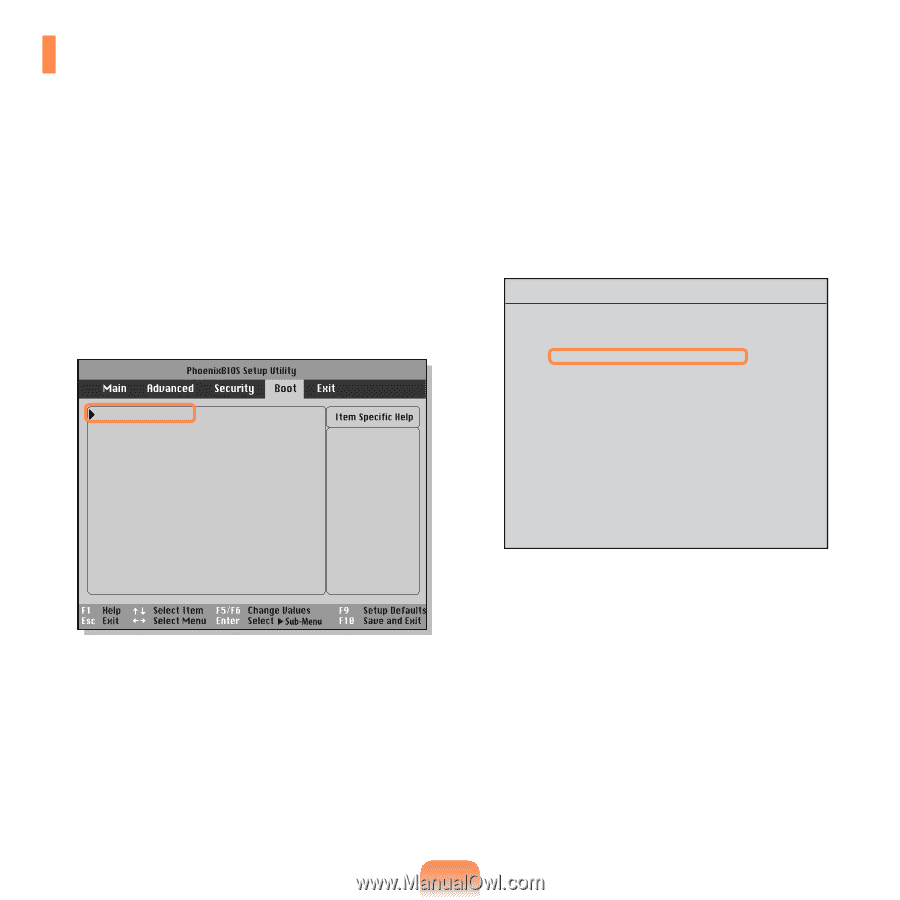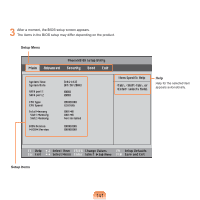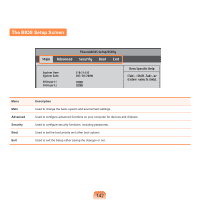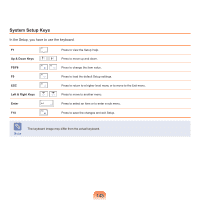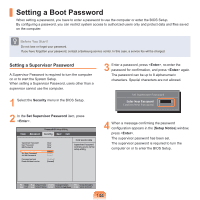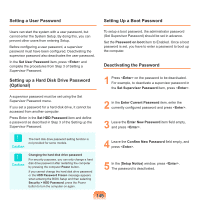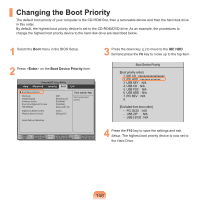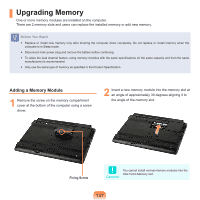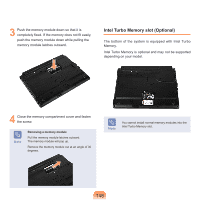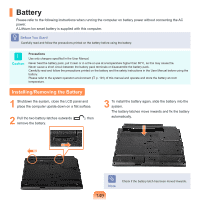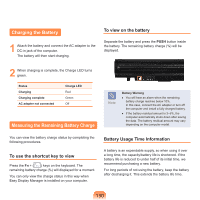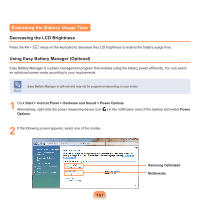Samsung NP-Q310I User Manual Vista Ver.1.5 (English) - Page 147
Changing the Boot Priority
 |
View all Samsung NP-Q310I manuals
Add to My Manuals
Save this manual to your list of manuals |
Page 147 highlights
Changing the Boot Priority The default boot priority of your computer is the CD-ROM first, then a removable device and then the hard disk drive in this order. By default, the highest boot priority device is set to the CD-ROM/DVD drive. As an example, the procedures to change the highest boot priority device to the hard disk drive are described below. 1 Select the Boot menu in the BIOS Setup. 2 Press on the Boot Device Priority item. Boot Device Priority NumLock Enable Keypad Summary screen Boor-time Diagnostic Screen PXE OPROM Brightness Mode Control Wireless Device Control Smart Battery Calibration [Off] [By NumLock] [Disabled] [Disabled] [Only with F12] [Auto] [Always On] Select system boot options 3 Press the down key (↓) to move to the IDE HDD itemand press the F6 key to move up to the top item. Boot Device Priority [Boot priority order] 1. IDE CD : xxxxxxxxxxxxxxxxxxx 2. IDE HDD : xxxxxxx xxxxxxx 3 .USB KEY : N/A 4. USB CD : N/A 5. USB FDC : N/A 6. USB HDD : N/A 7. PCI BEV : N/A 8. [Excluded from boot order] - PCI SCSI : N/A - USB ZIP : N/A - USB LS120 : N/A 4 Press the F10 key to save the settings and exit Setup. The highest boot priority device is now set to the Hard Drive. 146