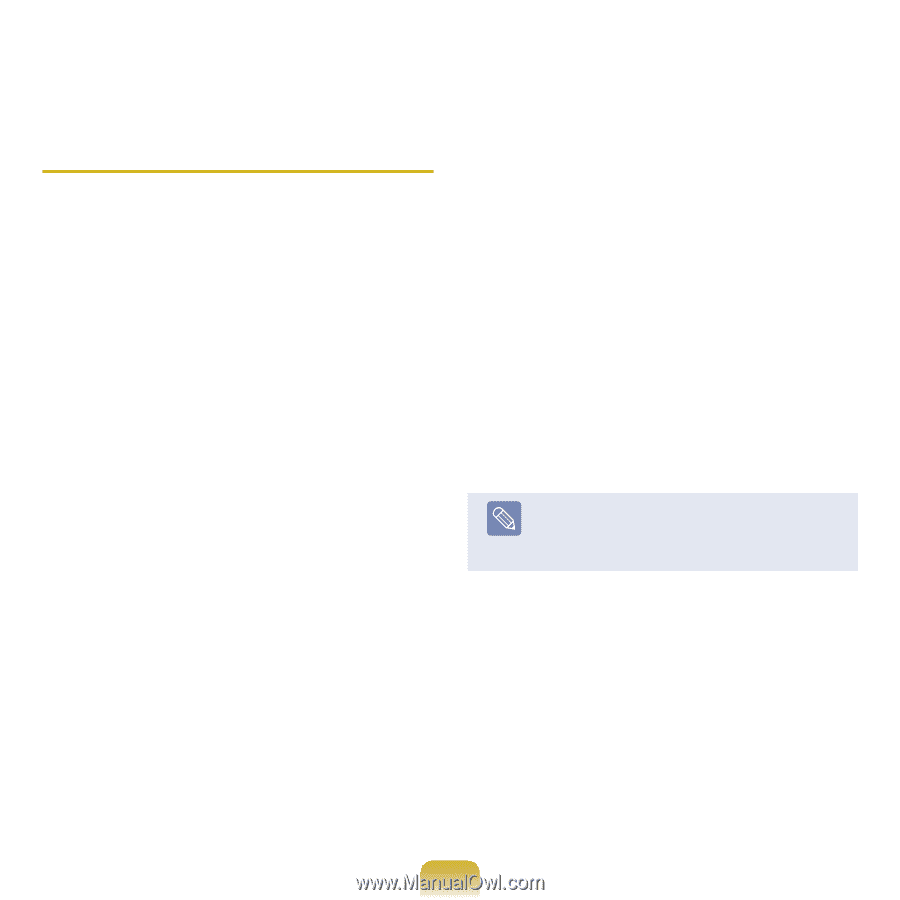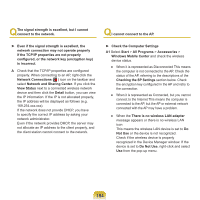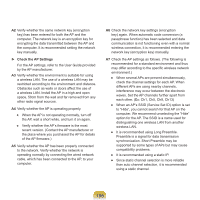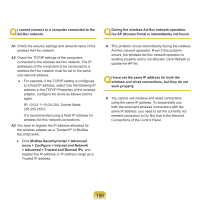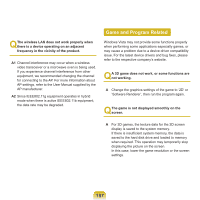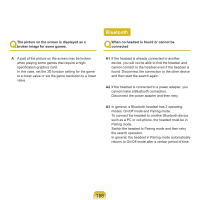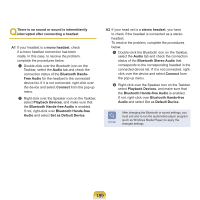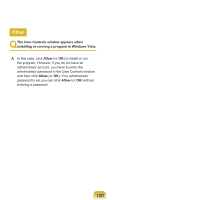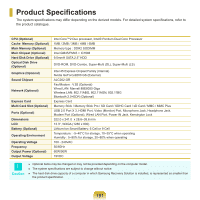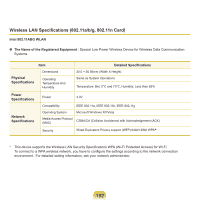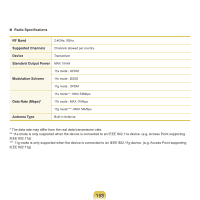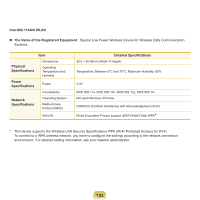Samsung NP-Q310I User Manual Vista Ver.1.5 (English) - Page 190
Set as Default Device, Bluetooth Stereo Audio
 |
View all Samsung NP-Q310I manuals
Add to My Manuals
Save this manual to your list of manuals |
Page 190 highlights
Q There is no sound or sound is intermittently interrupted after connecting a headset A1 If your headset is a mono headset, check if a mono headset connection has been made. In this case, to resolve the problem, complete the procedures below. Double-click over the Bluetooth icon on the Taskbar, select the Audio tab and check the connection status of the Bluetooth HandsFree Audio for the headset in the connected device list. If it is not connected, right click over the device and select Connect from the pop-up menu. Right-click over the Speaker icon on the Taskbar, select Playback Devices, and make sure that the Bluetooth Hands-free Audio is enabled. If not, right-click over Bluetooth Hands-free Audio and select Set as Default Device. A2 If your head set is a stereo headset, you have to check if the headset is connected as a stereo headset. To resolve the problem, complete the procedures below. Double-click the Bluetooth icon on the Taskbar, select the Audio tab and check the connection status of the Bluetooth Stereo Audio that corresponds to the corresponding headset in the connected device list. If it is not connected, rightclick over the device and select Connect from the pop-up menu. Right-click over the Speaker icon on the Taskbar, select Playback Devices, and make sure that the Bluetooth Hands-free Audio is enabled. If not, right-click over Bluetooth Hands-free Audio and select Set as Default Device. Note After changing the Bluetooth or sound settings, you must exit and re-run the audio/video player program (such as Windows Media Player) to apply the changed settings. 189