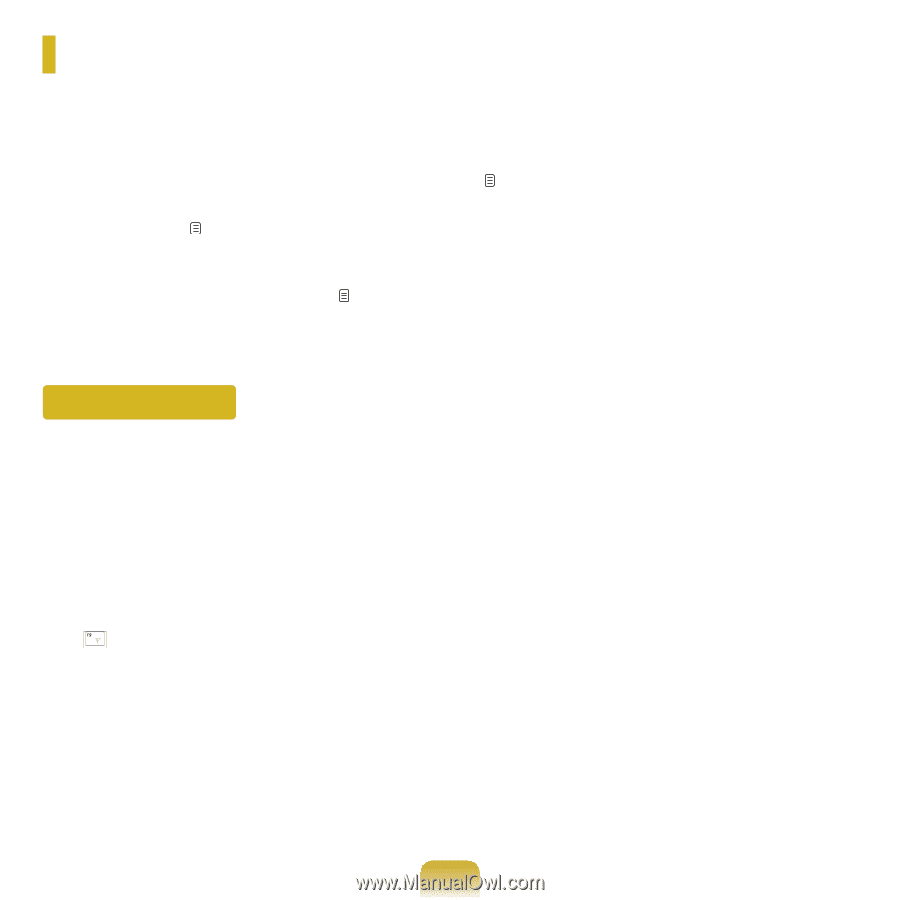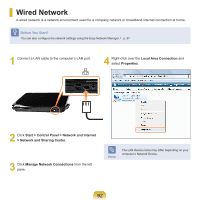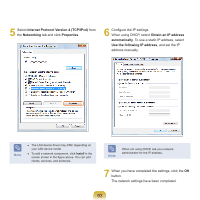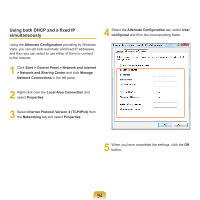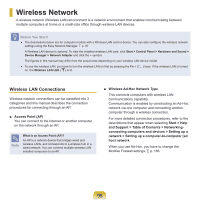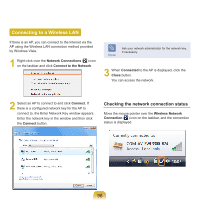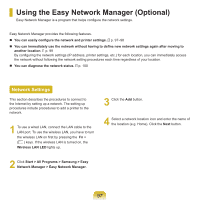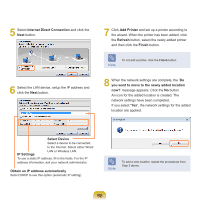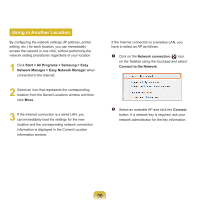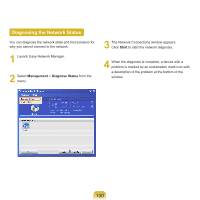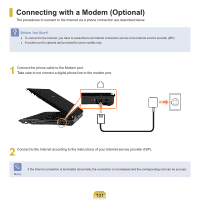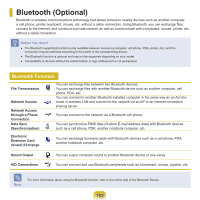Samsung NP-Q310I User Manual Vista Ver.1.5 (English) - Page 98
Using the Easy Network Manager (Optional), Network Settings
 |
View all Samsung NP-Q310I manuals
Add to My Manuals
Save this manual to your list of manuals |
Page 98 highlights
Using the Easy Network Manager (Optional) Easy Network Manager is a program that helps configure the network settings. Easy Network Manager provides the following features. You can easily configure the network and printer settings. p. 97~98 You can immediately use the network without having to define new network settings again after moving to another location. p. 99 By configuring the network settings (IP address, printer settings, etc.) for each location, you can immediately access the network without following the network setting procedures each time regardless of your location. You can diagnose the network status. p. 100 Network Settings This section describes the procedures to connect to the Internet by setting up a network. The setting up procedures include procedures to add a printer to the network. 1 To use a wired LAN, connect the LAN cable to the LAN port. To use the wireless LAN, you have to turn the wireless LAN on first by pressing the Fn + ( ) keys. If the wireless LAN is turned on, the Wireless LAN LED lights up. 3 Click the Add button. 4 Select a network location icon and enter the name of the location (e.g. Home). Click the Next button. 2 Click Start > All Programs > Samsung > Easy Network Manager > Easy Network Manager. 97