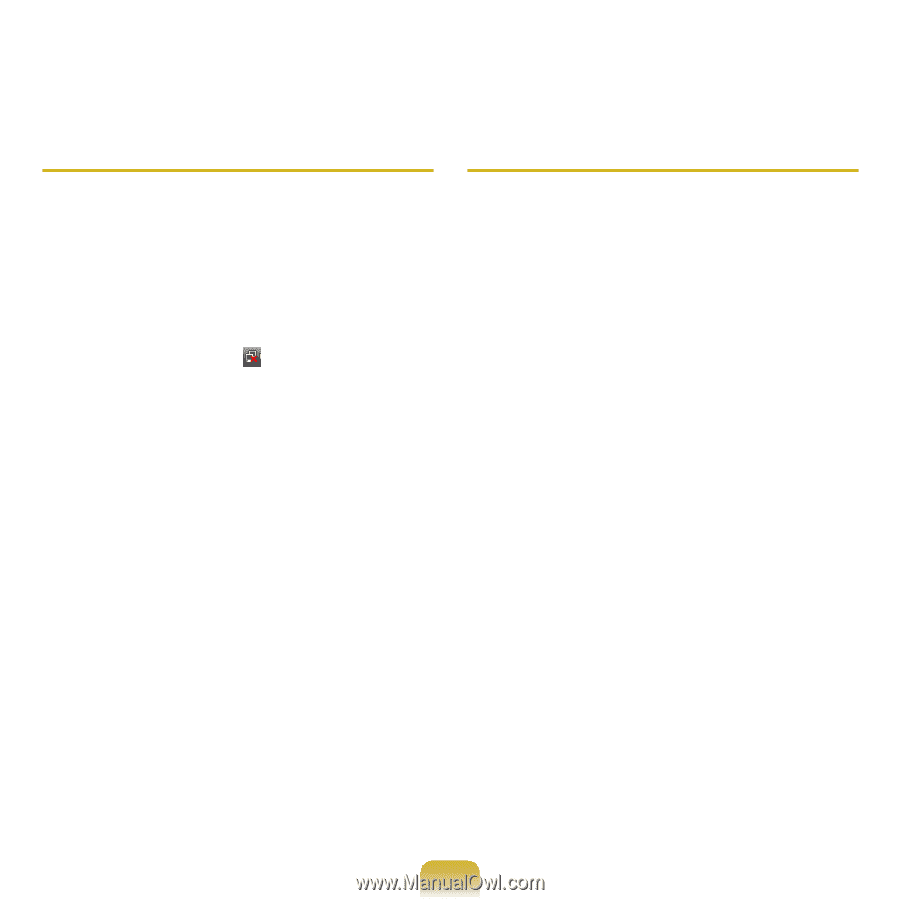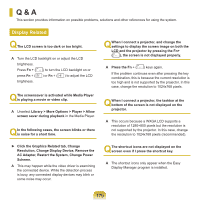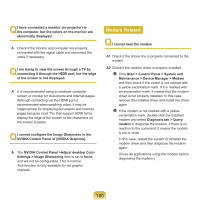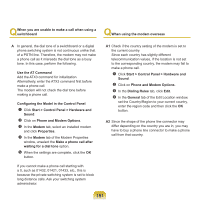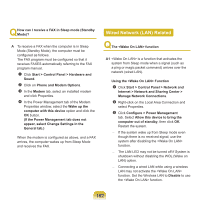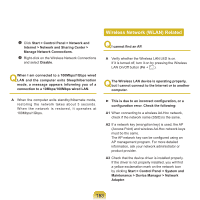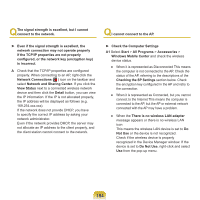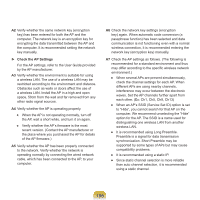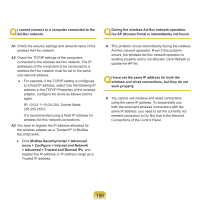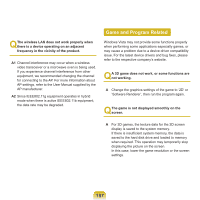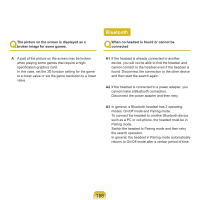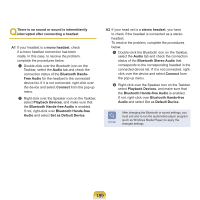Samsung NP-Q310I User Manual Vista Ver.1.5 (English) - Page 185
Checking the SP Settings, Network and Sharing Center
 |
View all Samsung NP-Q310I manuals
Add to My Manuals
Save this manual to your list of manuals |
Page 185 highlights
Q The signal strength is excellent, but I cannot connect to the network. Q I cannot connect to the AP. ► Even if the signal strength is excellent, the network connection may not operate properly if the TCP/IP properties are not properly configured, or the network key (encryption key) is incorrect. A Check that the TCP/IP properties are configured properly. When connecting to an AP, right-click the Network Connections ( ) icon on the taskbar and select Network and Sharing Center. If you click the View Status next to a connected wireless network device and then click the Detail button, you can view the IP information. If the IP is not allocated properly, the IP address will be displayed as follows (e.g. 169.254.xxx.xxx). If the network does not provide DHCP, you have to specify the correct IP address by asking your network administrator. Even if the network provides DHCP, the server may not allocate an IP address to the client properly, and the client station cannot connect to the network. ► Check the Computer Settings A1 Select Start > All Programs > Accessories > Windows Mobile Center and check the wireless device status. ● When it is represented as Disconnected This means the computer is not connected to the AP. Check the status of the AP, referring to the descriptions of the Checking the SP Settings section below. Check the encryption key configured in the AP and retry to the connection. ● When it is represented as Connected, but you cannot connect to the Internet This means the computer is connected to the AP, but the AP or external network connected with the AP may have a problem. ● When the There is no wireless LAN adapter message appears or there is no wireless LAN icon This means the wireless LAN device is set to Do Not Use or the device is not recognized. Check if the wireless device is properly recognized in the Device Manager window. If the device is set to Do Not Use, right-click and select Use from the pop-up menu. 184