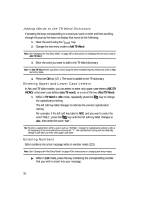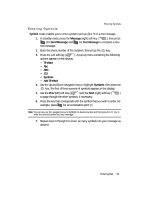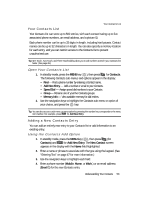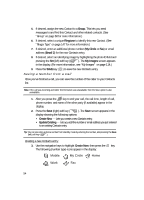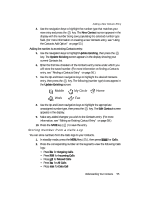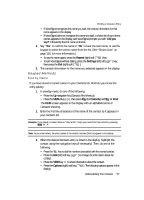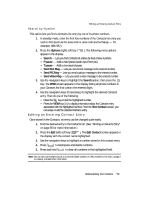Samsung SCH R500 User Manual (ENGLISH) - Page 55
Storing Number from a Calls Log
 |
View all Samsung SCH R500 manuals
Add to My Manuals
Save this manual to your list of manuals |
Page 55 highlights
Adding a New Contacts Entry 4. Use the navigation keys to highlight the number type that matches your new entry and press the key. The New Contact screen appears in the display with the number being save populating the selected number type field. (For more information on creating a new Contacts entry, see "Using the Contacts Add Option" on page 53.) Adding the number to an existing Contacts entry: 5. Use the navigation keys to highlight Update Existing, then press the key. The Update Existing screen appears in the display showing your current Contacts list. 6. Enter the first few charaters of the Contacts entry name under which you will store the saved number. (For more information on finding a Contacts entry, see "Finding a Contacts Entry" on page 56.) 7. Use the Up and Down navigation keys to highlight the desired Contacts entry, then press the key. The following (number type) icons appear in the Update Existing screen: Mobile My Circle Home Work Fax 8. Use the Up and Down navigation keys to highlight the appropriate unassigned number type, then press the key. The Edit Contact screen appears in the display. 9. Make any added changes you wish to the Contacts entry. (For more information, see "Editing an Existing Contact Entry" on page 59.) 10. Press the SAVE key ( ) to save the entry. Storing Number from a Calls Log You can store numbers from the Calls logs to your Contacts. 1. In standby mode, press the MENU key ( ), then press jkl for Calls. 2. Press the corresponding number on the keypad to view the following Calls logs: • Press for Outgoing Calls • Press abc for Incoming Calls • Press def for Missed Calls • Press ghi for All Calls • Press jkl for Data Call Understanding Your Contacts 55