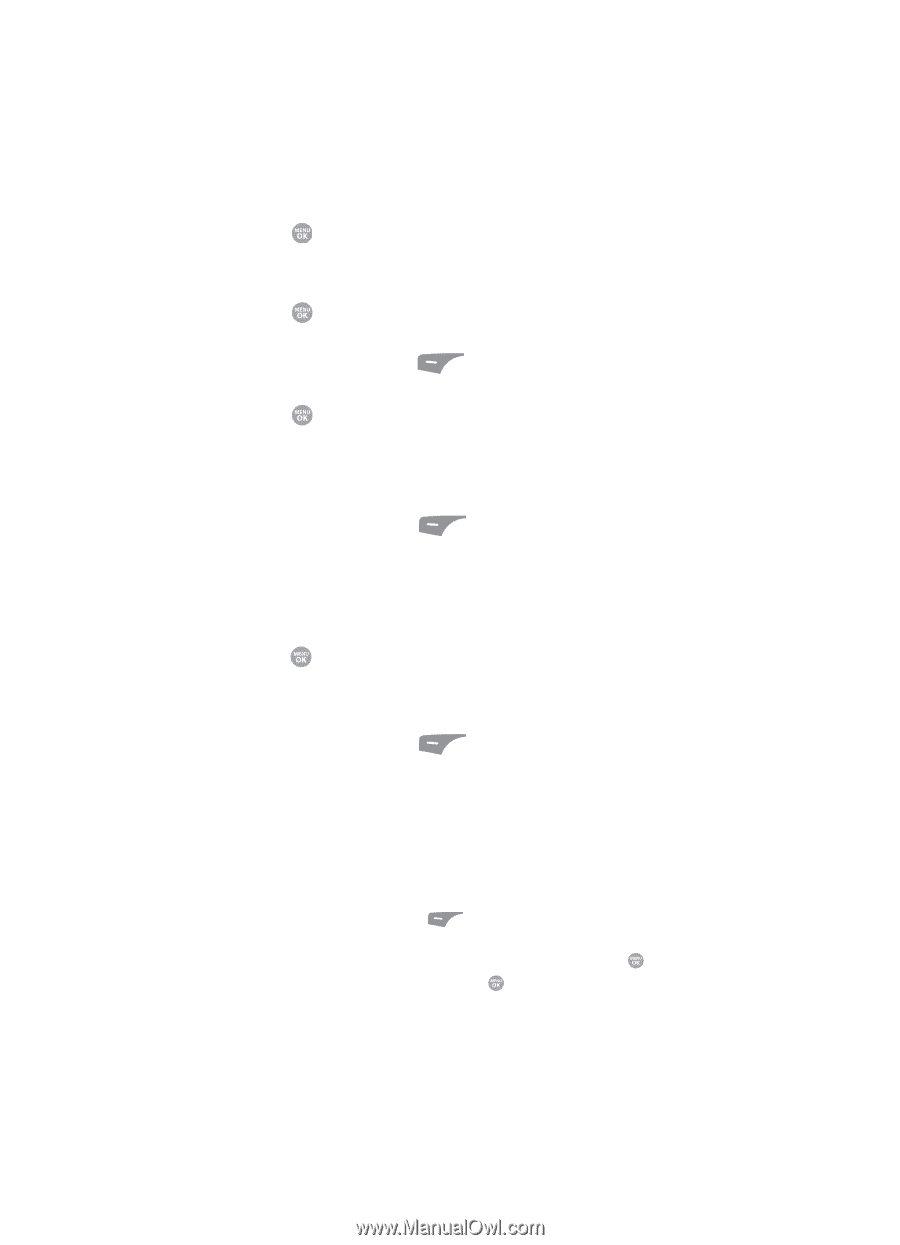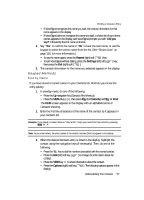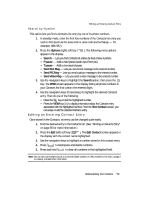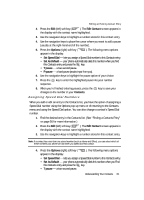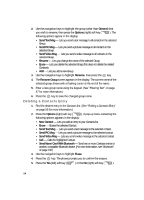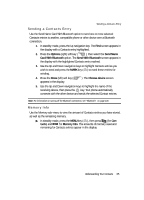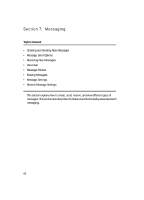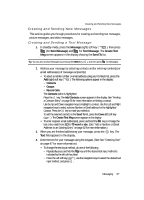Samsung SCH R500 User Manual (ENGLISH) - Page 62
Add a Number or Email Address to an Existing Entry, Edit an Existing Email Address
 |
View all Samsung SCH R500 manuals
Add to My Manuals
Save this manual to your list of manuals |
Page 62 highlights
• P pause - a hard pause (awaits input from you). Set Speed Dial is highlighted. 5. Press the key. The Speed Dials screen appears in the display. 6. Enter, or use the navigation keys to select, an unassigned Speed Dial number. 7. Press the key to assign the new Speed Dial number to the selected Contact. You are prompted to confirm the assignment. 8. Press the Yes (left) soft key ( ) to assign the selected Speed Dial number. The Edit Contact screen appears in the display. 9. Press the key to save the new Speed Dial number assignment. Add a Number or Email Address to an Existing Entry 1. Find the desired entry in the Contacts list. (See "Finding a Contacts Entry" on page 56 for more information.) 2. Press the Edit (left) soft key ( ). The Edit Contact screen appears in the display with the contact name highlighted. 3. Use the navigation keys to highlight a number field or Email field in this contact entry. 4. Enter the phone number or email address for the new Contacts entry. 5. Press the key to add the number or email address to the existing entry. Edit an Existing Email Address 1. Find the desired entry in the Contacts list. (See 56 for more information.) 2. Press the Edit (left) soft key ( ). The Edit Contact screen appears in the display with the contact name highlighted. 3. Use the navigation keys to highlight the Email 1 or Email 2 field (labeled with the @ symbol). 4. Use the keypad to edit the Email address. (See "Entering Text" on page 47 for more information.) • To insert the @ symbol, do the following: - Press the abc (left) soft key ( ). A pop-up menu appears in the display with Abc highlighted. - Use the navigation keys to highlight Shortcuts, then press the key. - Highlight the @ symbol, and press the key. - Enter the remainder of the email address using the keypad. (See "Entering Text" on page 47 for more information.) • To add the domain type to the end of the email address, do the following: 62