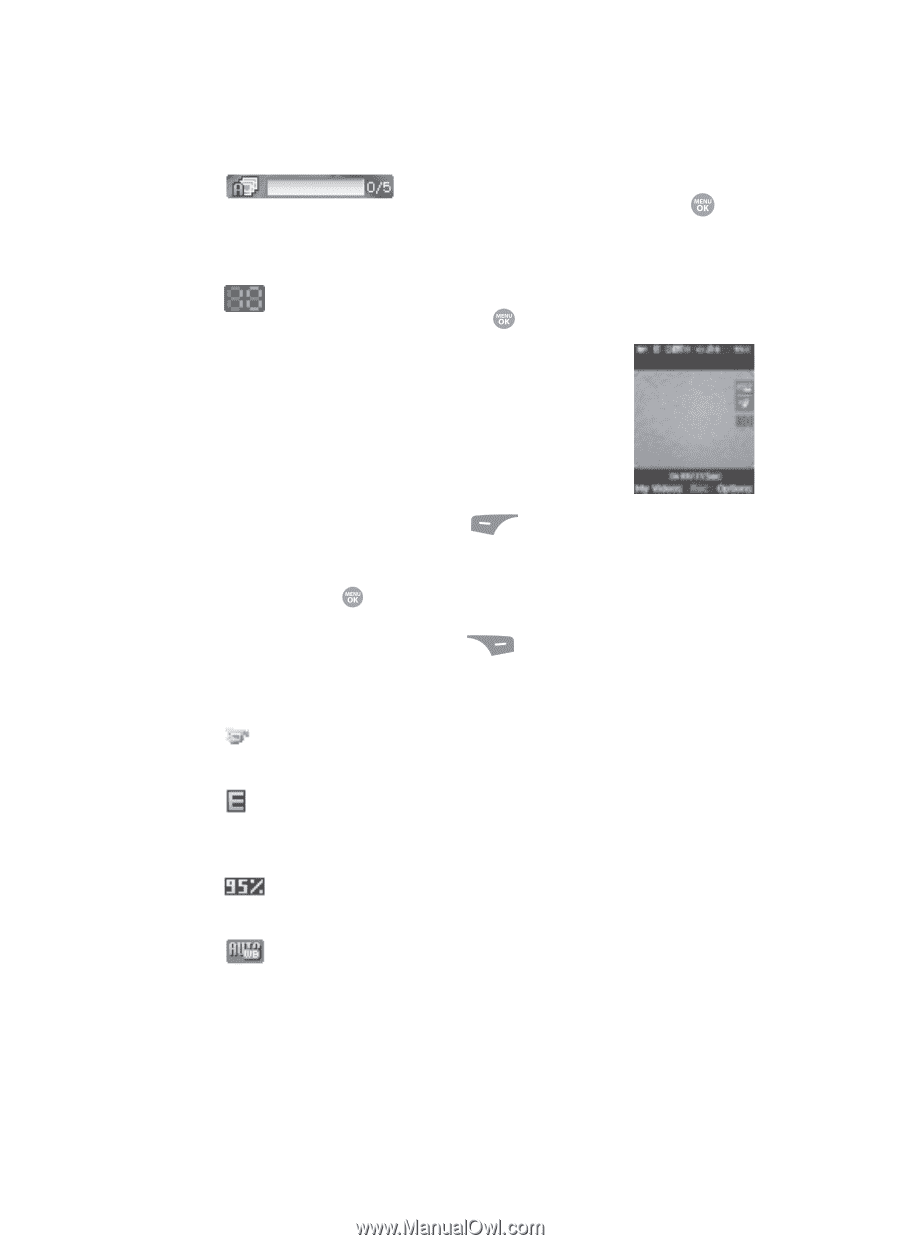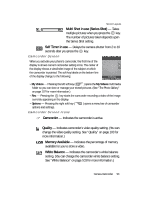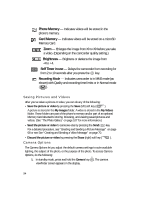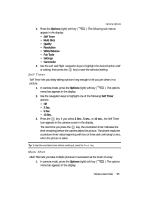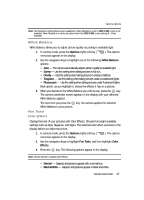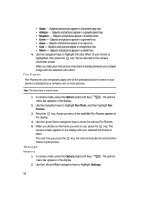Samsung SCH R500 User Manual (ENGLISH) - Page 93
Camcorder Screen, Quality, White Balance
 |
View all Samsung SCH R500 manuals
Add to My Manuals
Save this manual to your list of manuals |
Page 93 highlights
Screen Layouts Multi Shot in use (Series Shot) - Takes multiple pictures when you press the key. The number of pictures taken depends upon the Series Shot setting. Self Timer in use - Delays the camera shutter from 2 to 10 seconds after you press the key. Camcorder Screen When you activate your phone's camcorder, the first line of the display is shows current camcorder setting icons. The center of the display shows a viewfinder image of the subject at which the camcorder is pointed. The soft key labels on the bottom line of the display change to the following: • My Videos - Pressing the left soft key ( ) opens the My Videos multimedia folder so you can view or manage your stored pictures. (See "The Photo Gallery" on page 107 for more information.) • Rec - Pressing the key starts the camcorder recording a video of the image currently appearing in the display. • Options - Pressing the right soft key ( ) opens a menu bar of camcorder options and settings. Camcorder Screen Icons Camcorder - Indicates the camcorder is active. Quality - Indicates camcorder's video quality setting. (You can change the video quality setting. See "Quality" on page 103 for more information.) Memory Available - Indicates the percentage of memory available for you to store a video. White Balance - Indicates the camcorder's white balance setting. (You can change the camcorder white balance setting. See "White Balance" on page 103 for more information.) Camera-Camcorder 93