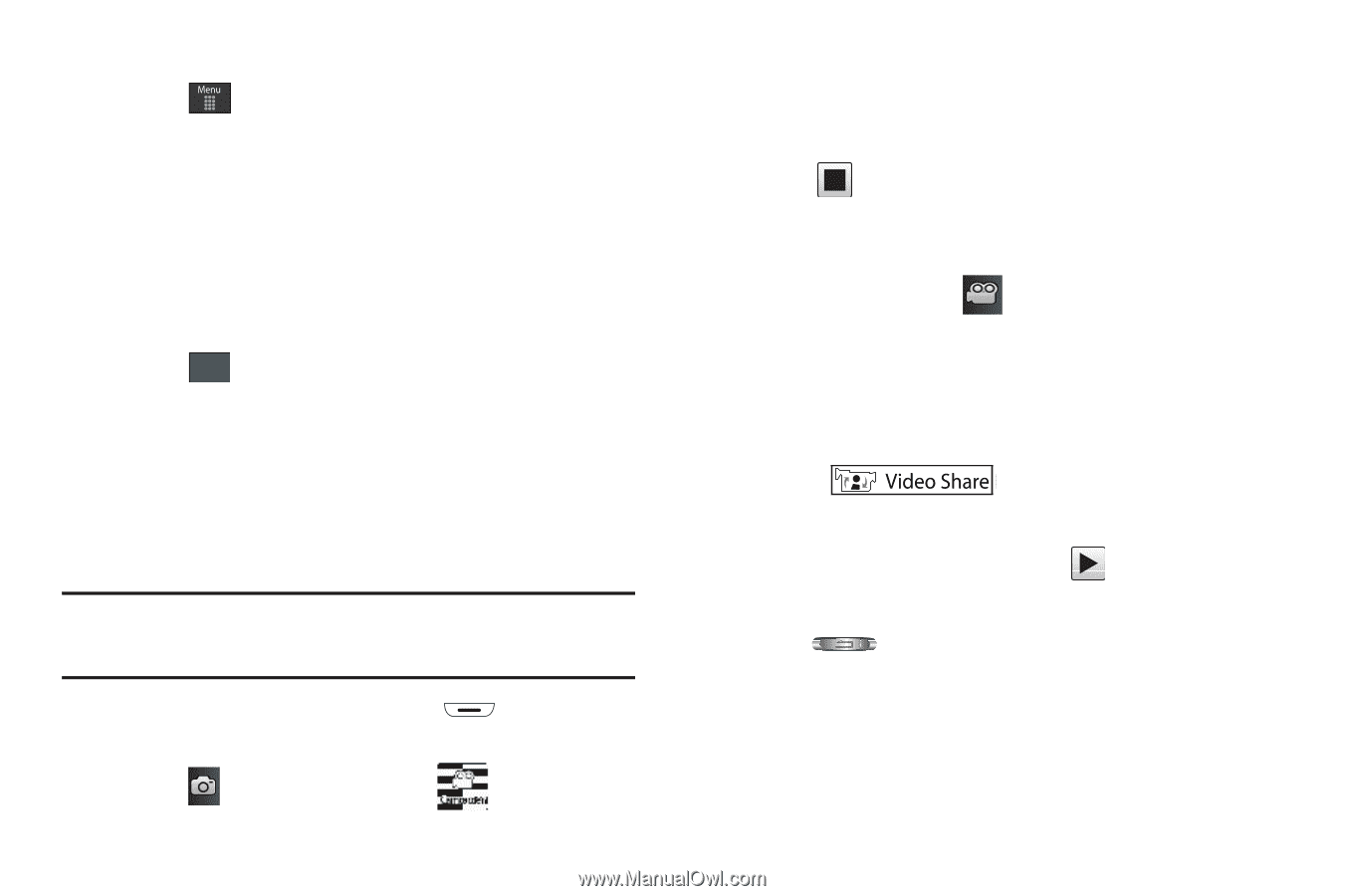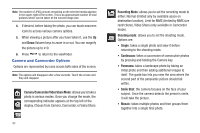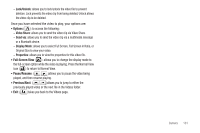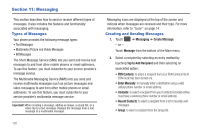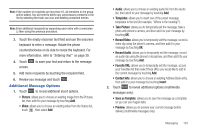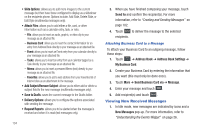Samsung SGH-A887 User Manual (user Manual) (ver.f8) (English) - Page 103
Using the Camcorder - reviews
 |
View all Samsung SGH-A887 manuals
Add to My Manuals
Save this manual to your list of manuals |
Page 103 highlights
Assigning an Image as a Wallpaper 1. Touch ➔ My Stuff ➔ Picture ➔ . 2. Touch Set as ➔ Wallpaper. 3. Touch the screen to reveal the adjustment tools: • Zoom slider: touch the magnifying icons at either the top or bottom of the slider to adjust the magnification of the current image. • Rotate: orients the current image in either a landscape or portrait orientation. The bottom left of the page indicates how much of the image will be displayed as the wallpaper. 4. Touch Set to store the new settings and assign the wallpaper image. Using the Camcorder In addition to taking photos, the camera also doubles as a camcorder allowing you to also record, view, and send videos. Shooting Video Tip: When shooting video in direct sunlight or in bright conditions, it is recommended that you provide your subject with sufficient light by having the light source behind you. 1. In Idle mode, press the Camera key camera mode. 2. Touch then touch Camcorder ( to activate the ). 3. Using the phone's main display screen as a viewfinder, adjust the image by aiming the camera at the subject. 4. Press the Camera key again to begin shooting video. 5. Touch or the Camera key to stop the recording and save the video file to your Videos folder. - or - Before shooting, touch and select Video Share. • Video Share allows you to make a Video Share call by displaying a screen where you can input the number of a recipient that also has Video Share. (This option will only display if you have the Video Share service.) If the recipient accepts the Video Share call, you continue using the camcorder as usual. • Touch to end the Video Share session. The recorded file is saved automatically and the file name is displayed. You can then continue the call or terminate it. 6. Once the file has been saved, touch to play back your video for review. 7. Press to return to the viewer. Camcorder Options Camcorder options are represented by icons across both sides of the screen. Camera 99