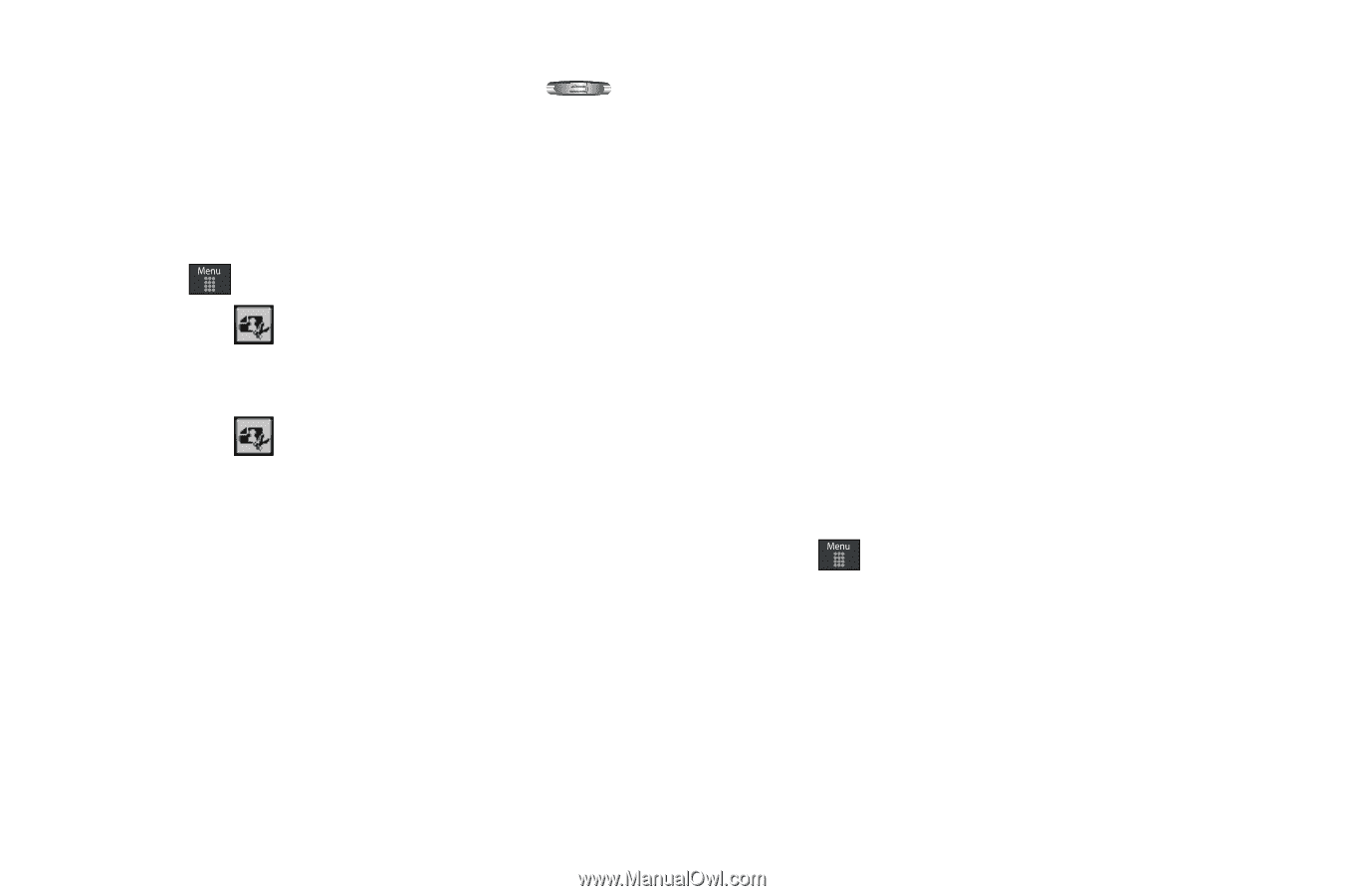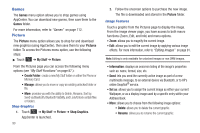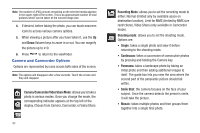Samsung SGH-A887 User Manual (user Manual) (ver.f8) (English) - Page 95
Tools, Video, Partial Blur
 |
View all Samsung SGH-A887 manuals
Add to My Manuals
Save this manual to your list of manuals |
Page 95 highlights
• Slide Show: allows you play a slideshow using the graphics currently available from within the Pictures folder. Press to stop the slideshow. • Print via: allows you to make a selected graphic printable by either USB or Bluetooth printer. • Properties: allows you to view the properties of a photo. Editing Images 1. Touch ➔ My Stuff ➔ Picture ➔ . 2. Touch Edit ( ) ➔ Files ➔ Open or Save as (to save a renamed copy of this image). - or - Touch Edit ( following: ) ➔ Edit and select from any of the • Effects: allows you to choose from among several effects such as: Filter, Style, Warp, or Partial Blur. • Adjust: allows you to adjust Auto Level, Brightness, Contrast, and Color. • Transform: allows you to Resize, Rotate, and Flip the image. • Crop: allows you to crop the image. Touch one corner of the image and, in a single motion, drag to another location to create the crop area, then touch Crop. • Insert: allows you to add Frames, Picture, Clip Arts, Emoticon, and Text to the image. • Memo on Screen: allows you to select a color, then handwrite a message onto the current image. Touch Done to store the new changes. Tools The Tools folder provides access to and allows you to use the Camera, Voice Recognition, Record Audio files, set Alarms, use the Calendar features, view Recent Calls, create Tasks, create Memos, use the Calculator, use the Converter (for currency, length, weight, volume, area, and temperature), view World Clock, set the Timer, and use the Stopwatch. For more information, refer to "Tools" on page 132. For more information, refer to "Recent Calls" on page 31. Video This menu allows you shop for videos and to set up folders to save your videos using AppCenter. 1. Touch ➔ My Stuff ➔ Video ➔ Shop Videos. AppCenter is launched. 2. Follow the onscreen options to purchase the new video. The file is downloaded and stored in the Videos folder. My Stuff 91