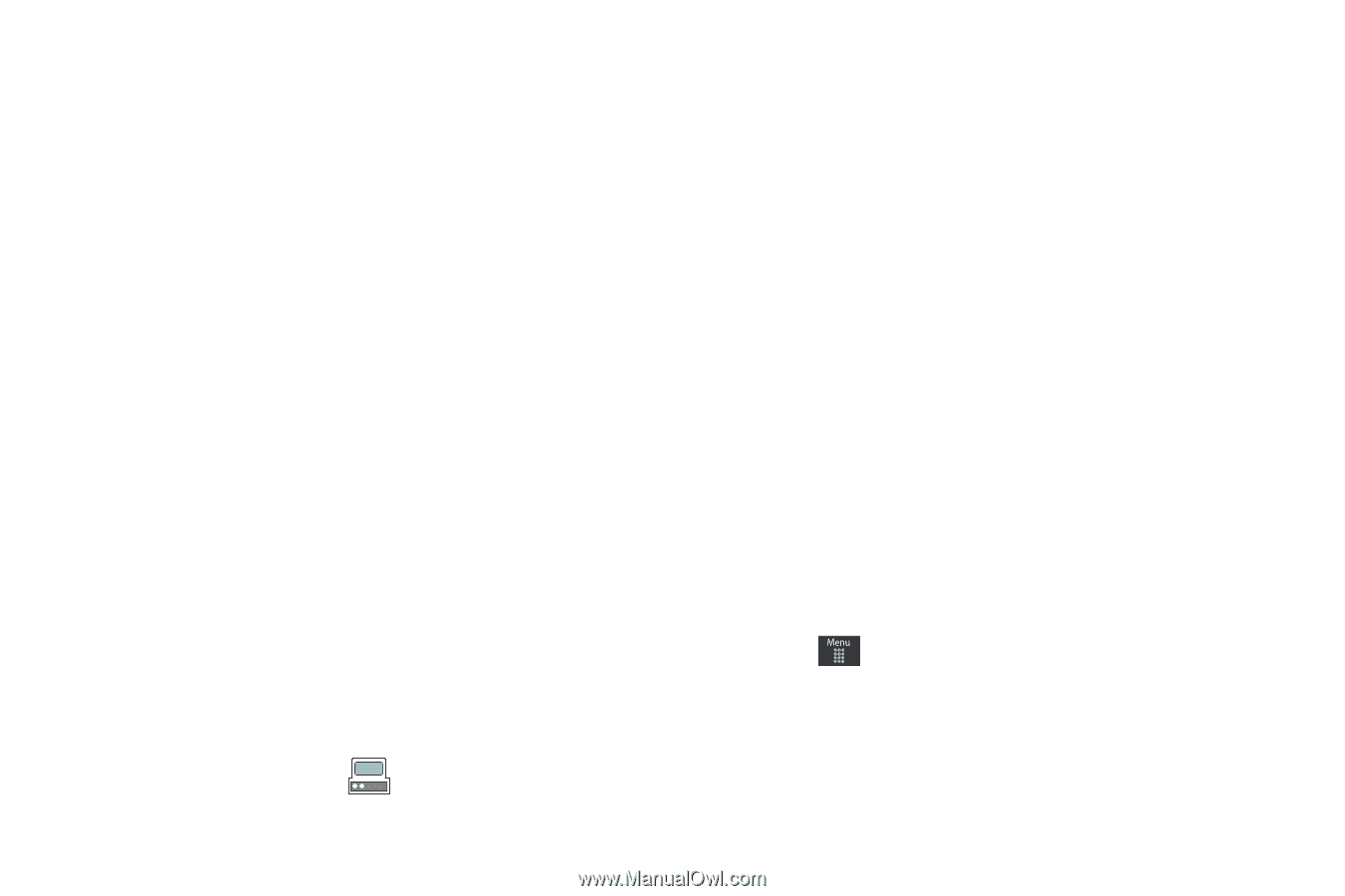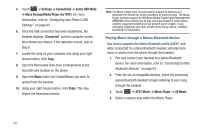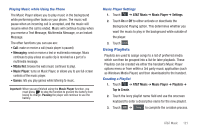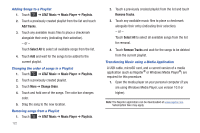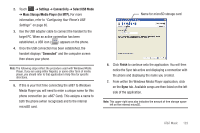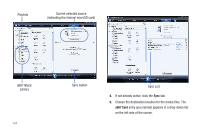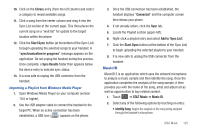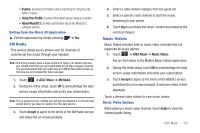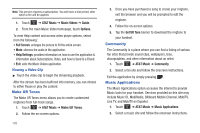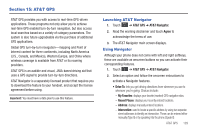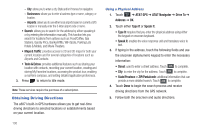Samsung SGH-A887 User Manual (user Manual) (ver.f8) (English) - Page 129
MusicID
 |
View all Samsung SGH-A887 manuals
Add to My Manuals
Save this manual to your list of manuals |
Page 129 highlights
10. Click on the Library entry (from the left column) and select a category to reveal available songs. 11. Click a song from the center column and drag it into the Sync List section of the current page. This then places the current song on a "wait list" for update to the target location within the phone. 12. Click the Start Sync button (at the bottom of the Sync List) to begin uploading the selected songs to your handset. A "synchronization in progress" message appears on the application. Do not unplug the handset during this process. Once complete, a Sync Results folder then appears below the device entry to indicate sync status. 13. It is now safe to unplug the USB connector from the handset. Importing a Playlist from Windows Media Player 1. Open Windows Media Player on your computer (version 10.0 or higher). 2. Use the USB adapter cable to connect the handset to the target PC. When an active connection has been established, a USB icon ( ) appears on the phone. 3. Once the USB connection has been established, the handset displays "Connected" and the computer screen then shows your phone. 4. If not already active, click the Sync tab. 5. Locate the Playlist section (upper-left). 6. Right-click a playlist entry and select Add to 'Sync List'. 7. Click the Start Sync button (at the bottom of the Sync List) to begin uploading the selected playlist to your handset. 8. It is now safe to unplug the USB connector from the handset. MusicID MusicID 2 is an application which uses the onboard microphone to analyze a music sample and then identify the song. Once the application completes the analysis of the song sample, it then provides you with the name of the song, artist and album art as well as opportunities to buy related content. 1. Touch ➔ AT&T Music ➔ Music ID. 2. Select any of the following options by touching an entry: • Identify Song: begins the analysis of the song being sampled through the handset's microphone. AT&T Music 125