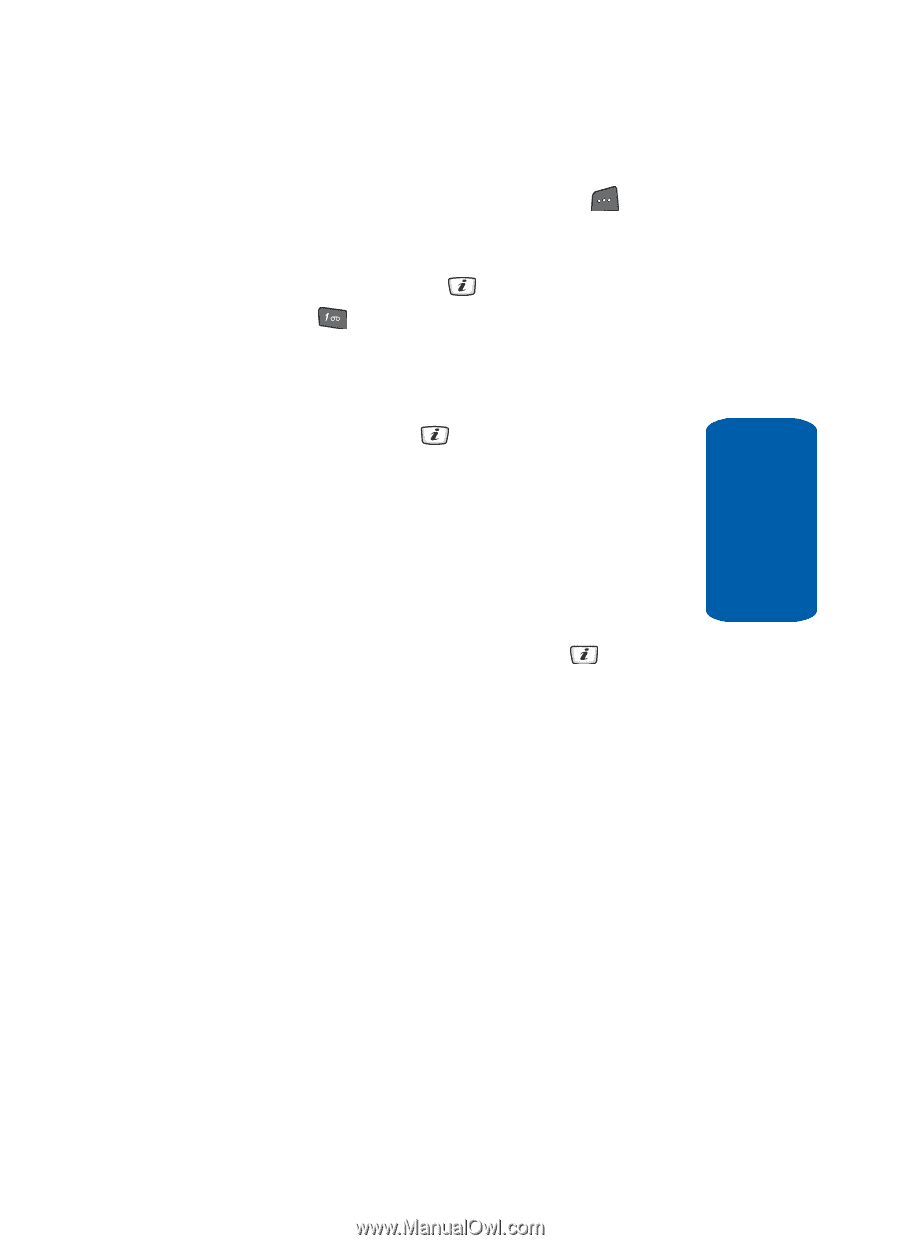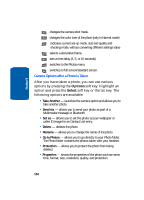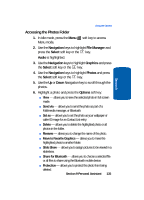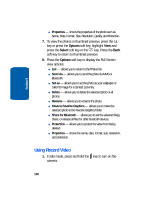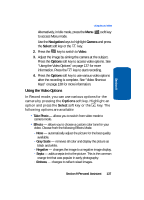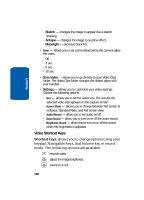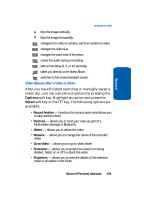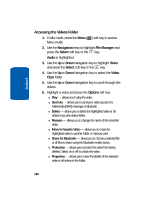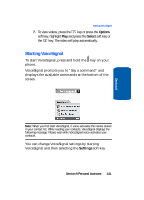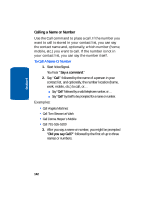Samsung SGH-D406 User Manual (user Manual) (ver.f6) (English) - Page 141
Using the Video Options, Navigation, Camera, Select, Video, Options
 |
View all Samsung SGH-D406 manuals
Add to My Manuals
Save this manual to your list of manuals |
Page 141 highlights
Section 9 Using Record Video Alternatively, in Idle mode, press the Menu ( ) soft key to access Menu mode. Use the Navigation keys to highlight Camera and press the Select soft key or the key. 2. Press the key to switch to Video. 3. Adjust the image by aiming the camera at the subject. Press the Options soft key to access video options. See "Using the Video Options" on page 137 for more information. Press the key to start recording. 4. Press the Options soft key to use various video options after the recording is complete. See "Video Shortcut Keys" on page 138 for more information. Using the Video Options In Record mode, you can use various options for the camera by pressing the Options soft key. Highlight an option and press the Select soft key or the key. The following options are available: • Take Photo - allows you to switch from video mode to camera mode. • Effects - allows you to choose a custom color tone for your video. Choose from the following Effects Mode. - None - automatically adjust the picture for the best quality available. - Gray Scale - removes all color and display the picture as black and white. - Negative - changes the image to a negative image display. - Sepia - adds a sepia tint to the picture. This is the common orange tint that was popular in early photography. - Emboss - changes to reflect raised images. Section 9 Personal Assistant 137