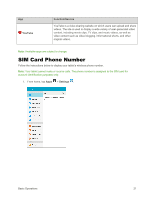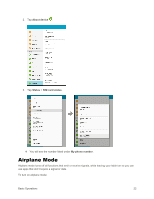Samsung SM-T377P User Manual - Page 34
Tips for Editing Text, Google Account
 |
View all Samsung SM-T377P manuals
Add to My Manuals
Save this manual to your list of manuals |
Page 34 highlights
2. Speak into the microphone and watch your text being entered. 3. If the text is incorrect, tap Delete . 4. Once you have completed entering your text, tap . The keyboard will reappear. Note: You can assign a new language to Google voice typing. Tap Settings > Languages, and then touch and hold a language to assign it as the default language. To add more languages, tap Settings > Languages, tap the language(s) you want to add, tap Save, and then tap the Back key . Configure Google Voice Typing ■ From home, tap Apps > Settings > Language and input > Google voice typing. Tips for Editing Text Your tablet gives you many options to make entering text easier, including copying, cutting, and pasting text, using voice-to-text input, customizing the user dictionary, using predictive text, and more. ■ Double-tap text to highlight it, and then select from the following options: Select all: Highlight all the text in the field. Cut: Remove the selected text and save it to the clipboard. Copy: Copy the selected text to the clipboard. Paste: Insert the last copied or cut text into the current field. Dictionary: Access your personal dictionary. Note: Editing options may vary between apps. Touch and hold paste (v), undo (z), redo (y), and select all (a). for quick access to cut (x), copy (c), Google Account You will need a Google Account to access several tablet features such as Gmail, Google Maps, Hangouts, and the Google Play applications. Before you are able to access Google applications, you Basic Operations 26