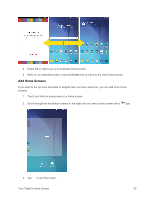Samsung SM-T377P User Manual - Page 68
Customize the Home Screen, Change the Wallpaper
 |
View all Samsung SM-T377P manuals
Add to My Manuals
Save this manual to your list of manuals |
Page 68 highlights
3. Drag buttons to arrange the order in which options appear in the quick settings panel. You will see two sets of buttons: Active buttons on top and Available buttons below. • You can have 12 buttons active in the quick setting panel. These appear in the Active buttons list. • There will be additional buttons shown in the Available buttons list. These are not currently active in the quick settings panel. To add, remove, or move a button, touch and hold it and move it to the desired location. 4. Tap Done when you are finished. Note: You can only move buttons from Active to Available or vice-versa if there is space in the destination area. For example, if there are already 12 Active buttons, you will need to move one to Available before dragging a different Available button up to the Active area. Customize the Home Screen Learn how to set the wallpaper and add, move, or remove shortcuts, widgets, and folders from the home screen. Operations for Rearranging the Home Screen ● Moving Widgets and Icons: From home, touch and hold an item and then drag it to the desired location. ● Deleting Widgets and Icons: From home, touch and hold an item and then drag it to Remove . ● Displaying the Home Screen Menu: From home, touch and hold an empty space to display the home screen menu. Menu options include Wallpapers and Widgets. Change the Wallpaper Select and assign your tablet's background wallpaper. Your Tablet's Home Screen 60