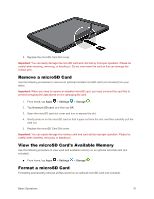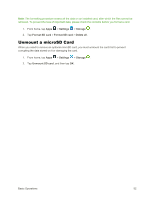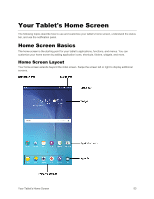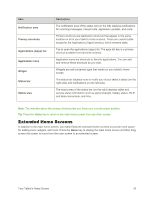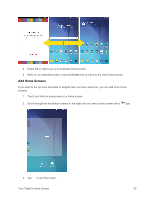Samsung SM-T377P User Manual - Page 64
Status Bar and Notification Panel, Status Bar
 |
View all Samsung SM-T377P manuals
Add to My Manuals
Save this manual to your list of manuals |
Page 64 highlights
A new blank home screen will be added to the far right of your screens. Status Bar and Notification Panel Your tablet's status and notifications are available at a glance at the top of the screen. Status Bar The status bar at the top of the home screen provides tablet and service status information on the right side and notification alerts on the left. To view the notification panel or access the quick settings menu, tap the status bar and drag it down. Status Bar Layout Main Status Icons Icon Status Bluetooth active GPS active Your Tablet's Home Screen 56

Your Tablet's Home Screen
56
A new blank home screen will be added to the far right of your screens.
Status Bar and Notification Panel
Your tablet’s status and notifications are available at a glance at the top of the screen.
Status Bar
The status bar at the top of the home screen provides tablet and service status information on the right
side and notification alerts on the left. To view the notification panel or access the quick settings menu,
tap the status bar and drag it down.
Status Bar Layout
Main Status Icons
Icon
Status
Bluetooth active
GPS active