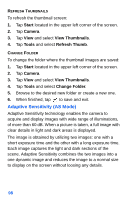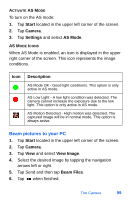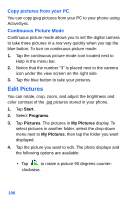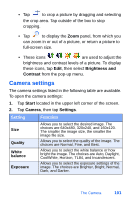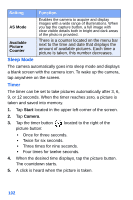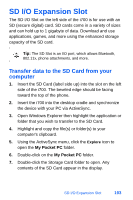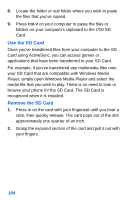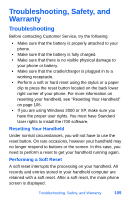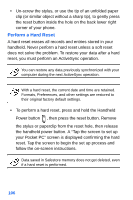Samsung SPH-I700 User Manual (ENGLISH) - Page 109
Camera settings, Brightness and, Contrast, Start, Camera, Settings
 |
View all Samsung SPH-I700 manuals
Add to My Manuals
Save this manual to your list of manuals |
Page 109 highlights
• Tap to crop a picture by dragging and selecting the crop area. Tap outside of the box to stop cropping. • Tap to display the Zoom panel, from which you can zoom in or out of a picture, or return a picture to full-screen size. • These icons are used to adjust the brightness and contrast levels of a picture. To display these icons, tap Edit, then select Brightness and Contrast from the pop-up menu. Camera settings The camera settings listed in the following table are available. To open the camera settings: 1. Tap Start located in the upper left corner of the screen. 2. Tap Camera, then tap Settings. Setting Function Size Quality White balance Exposure Allows you to select the desired image. The choices are 640x480, 320x240, and 160x120. The smaller the image size, the smaller the image file size. Allows you to select the quality of the image. The choices are Normal, Fine, and Best. Allows you to select the white balance or how bright the image. The choices are Auto, Daylight, CoolWhite, Horizon, TL84, and Incandescent. Allows you to select the exposure settings of the image. The choices are Brighter, Bright, Normal, Dark, and Darker. The Camera 101