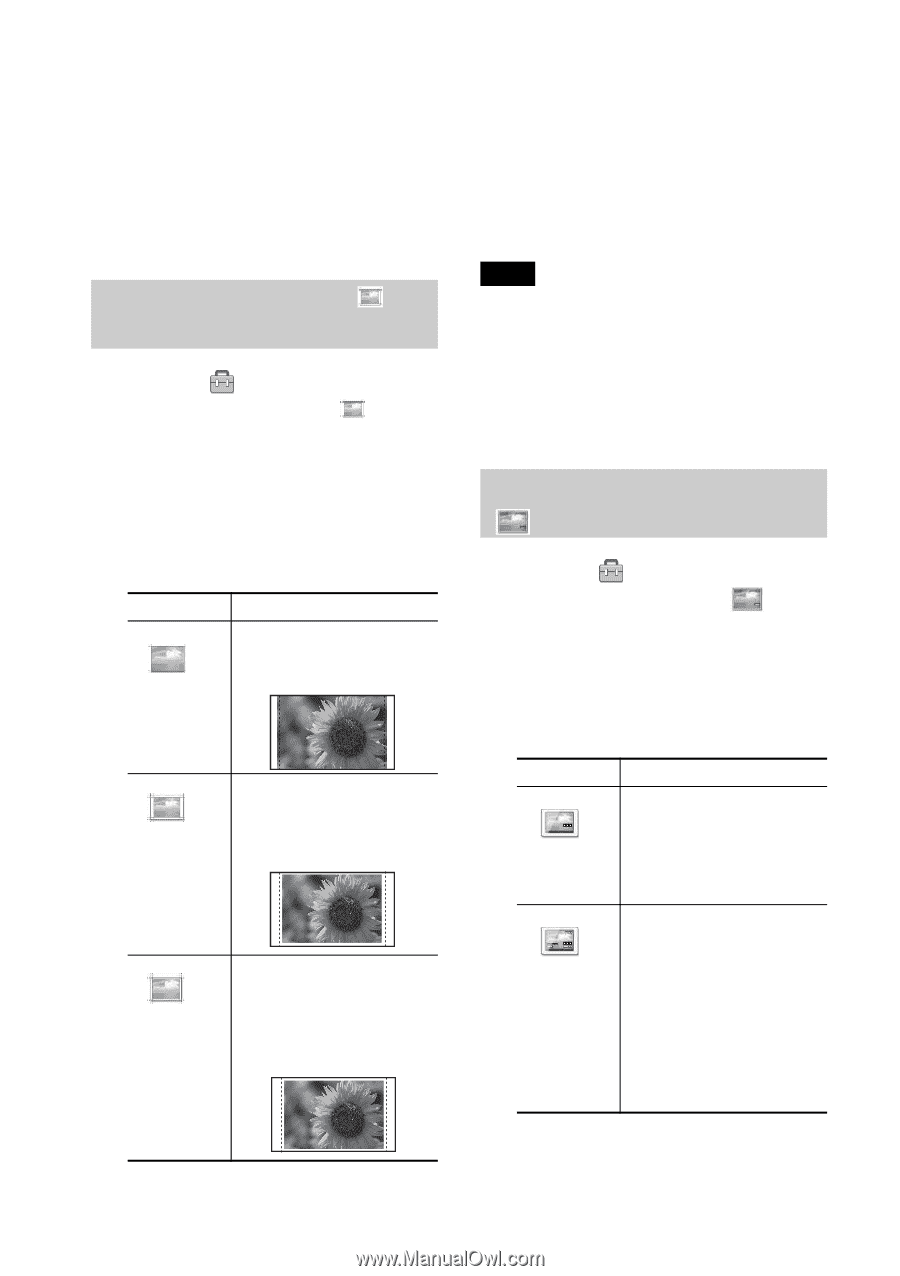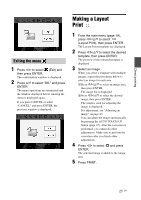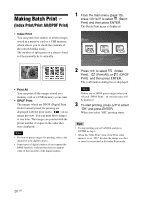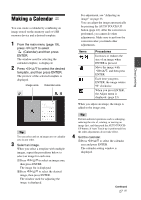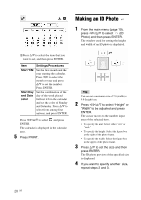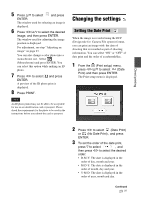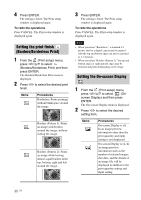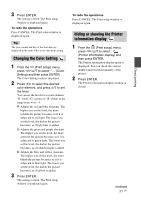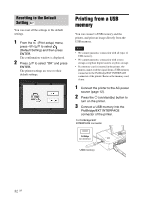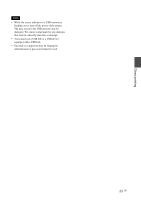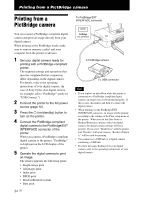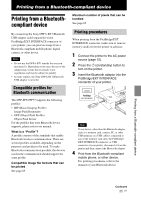Sony DPPFP67 Operating Instructions - Page 30
Setting the print finish (Borders/Borderless Print), Setting the On-screen Display
 |
UPC - 027242766822
View all Sony DPPFP67 manuals
Add to My Manuals
Save this manual to your list of manuals |
Page 30 highlights
4 Press ENTER. The setting is fixed. The Print setup window is displayed again. To redo the operations Press CANCEL. The Print setup window is displayed again. Setting the print finish (Borders/Borderless Print) 1 From the (Print setup) menu, press g/G/f/F to select (Borders/Borderless Print) and then press ENTER. The Borders/Borderless Print menu is displayed. 2 Press g/G to select the desired print finish. Items Procedures Borderless: Prints an image without blank space around the image. Borders (Pattern 1): Prints an image with borders around the image, without cutting the image. Borders (Pattern 2): Prints an image while leaving almost-equal borders in the top, bottom, right and left around the image. 3 Press ENTER. The setting is fixed. The Print setup window is displayed again. To redo the operations Press CANCEL. The Print setup window is displayed again. Notes • When you select "Borderless," a standard 4:3 picture shot by a digital camera may be printed with the top and bottom edges cut and it is printed as a 3:2 picture. • When you select "Borders (Pattern 2)," the top and bottom edges or right and left edges may be trimmed and printed depending on the image. Setting the On-screen Display 1 From the (Print setup) menu, press g/G/f/F to select (Onscreen Display) and then press ENTER. The On-screen Display menu is displayed. 2 Press g/G to select the desired setting item. Items Procedures On-screen Display is off. In an image preview, information other than the print quantity and input setting is not displayed. On-screen Display is on. In an image preview, information such as the number of selected images, shot date, and the details of an image file will be displayed in addition to the print quantity setting and input setting. 30 GB