Sony XBR-55A9G User Manual - Page 10
Hint, When you cannot search using your voice, Note
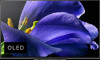 |
View all Sony XBR-55A9G manuals
Add to My Manuals
Save this manual to your list of manuals |
Page 10 highlights
Remote controls that support voice search have a (Microphone) button or (The Google Assistant) button, and a built-in microphone. By speaking into the microphone, you can search for various content. 1 Press the (Microphone) button or (The Google Assistant) button. The LED on the remote control will light up. 2 Speak into the microphone. Speech examples may be displayed depending on your model. Search results are displayed when you speak into the microphone. Hint When (microphone) on the Home Screen is selected, whether the remote control microphone or the built-in MIC is used varies depending on your region/country/language/situation. Depending on the search results, if you press (Up) button on the remote control, more search results will be displayed. Screenshot example when there are more search results When you cannot search using your voice Register the voice remote control that has the (Microphone) button or (The Google Assistant) button to the TV again by pressing the HOME button and selecting [Settings] - [Remotes & Accessories] - [Remote control] - [Connect via Bluetooth]. Note An Internet connection is required to use voice search. The type of remote control supplied with the TV, and the availability of a remote control with a built-in microphone varies depending on your model/region/country. An optional remote control is available in some models/regions/countries. [11] Getting Started | Using voice recognition features Using the built-in MIC (only TVs with a built-in MIC) The built-in MIC may not be available depending on your region/country/language. You can do the following hands-free when you face the TV and say "Ok Google".















