Sony XBR-55A9G User Manual - Page 70
[Wide mode] (when the aspect ratio of the original picture is 16:9), Note, Hint
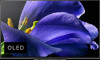 |
View all Sony XBR-55A9G manuals
Add to My Manuals
Save this manual to your list of manuals |
Page 70 highlights
[Wide zoom] Enlarges the picture, preserving the original picture as much as possible. [Wide mode] (when the aspect ratio of the original picture is 16:9) The picture may not be displayed as intended even if it has an aspect ratio of 16:9. Change the settings to switch to the desired display. [Normal] Displays a 4:3 picture that was expanded horizontally into 16:9, in the correct aspect ratio. [Zoom] Displays a 16:9 picture that has been converted into 4:3 letter box format, in the correct aspect ratio. [Wide zoom] Enlarges the picture, preserving the original picture as much as possible. Note [Auto wide] in [Screen] to [Wide zoom] or [Zoom], which will remain in effect until you change the channel/input or manually change the [Wide mode] setting again. [Auto wide] in [Screen] will not expand the picture while the content switches since the content information is regulated by the channel signal provider. You can manually change the [Wide mode] setting if desired, which will remain in effect until you change the channel/input or manually change the [Wide mode] setting again. The Picture size depends on the signal content. The picture becomes smaller during commercials due to the method used by the provider to broadcast content. When HD content channels switch to SD content (commercials), the picture may become small with a black border. Some wide screen programs are filmed in aspect ratios that are greater than 16:9 (this is especially common with theatrical releases). Your TV will show these programs with black bands at the top and bottom of the screen. For more details, check the documentation that came with your BD/DVD (or contact your program provider). Programs broadcast in HD formats (720p and 1080i) with 4:3 content will commonly have black bands on the left and right sides of the screen which are added by the broadcaster. Hint Some cable and satellite set-top boxes can also control the size of the picture. If you are using a settop box, refer to the manufacturer of the set-top box for more information. [106] Troubleshooting | Picture (quality)/screen The screen suddenly changes to a video you do not recognize while watching TV.















