Sony XBR-55A9G User Manual - Page 18
To change the settings that are displayed, Hint, Selecting inputs, To edit the input items
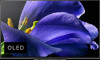 |
View all Sony XBR-55A9G manuals
Add to My Manuals
Save this manual to your list of manuals |
Page 18 highlights
access features such as [Picture mode], [Sound mode], [Sleep timer], and [Picture Off] on the current screen, and settings such as [Speakers] depending on the connected devices. You can also display [Settings] from [Quick Settings]. 1 Press the (Quick Settings) or ACTION MENU button on the remote control. 2 Move the focus to change a setting or select it. To change the settings that are displayed 1 Press the (Quick Settings) or ACTION MENU button on the remote control. 2 Move the focus left or right, and select (Edit). 3 Select the desired setting. 4 Select [Close]. Hint To change the order or hide a displayed item, press and hold the (Enter) button on the remote control with that item highlighted, and [Move] and [Hide] will be displayed. If you select [ Move], use (Left) / (Right) on the remote control to move the item to the desired position, and then press the (Enter) button on the remote control. [23] Getting Started | Basic Operations Selecting inputs To use devices (such as a Blu-ray/DVD player or USB flash drive) connected to the TV, or to watch TV after such use, you will need to switch the input. If you edit the items and add apps, you will be able to switch to those apps in the input selection screen. 1 Press the INPUT or (Input select) button repeatedly to select the connected device. Alternatively, press the INPUT or (Input select) button, use the (Left) / (Right) buttons to select a connected device, and then press the (Enter) button. To edit the input items 1 Press the INPUT or (Input select) button. 2 Press the (Right) button and select (Edit). 3 Select the app/input/device you want to show or hide. 4 Select [Close]. Hint To change the order or hide a displayed item, press and hold the (Enter) button on the remote















