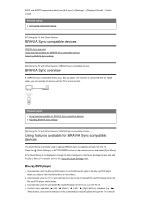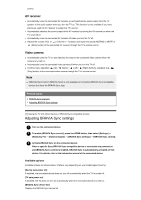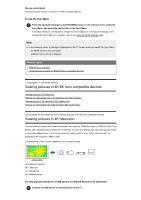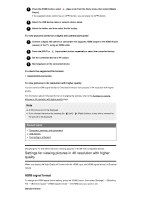Sony XBR-55A9G User Manual - Page 55
To check the supported file formats, To view pictures in 8K resolution, Note, Related topics,
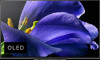 |
View all Sony XBR-55A9G manuals
Add to My Manuals
Save this manual to your list of manuals |
Page 55 highlights
1 Connect a digital still camera or camcorder that supports HDMI output to the HDMI IN 4 jack (socket) of the TV, using an HDMI cable. 2 Press the INPUT or (Input select) button repeatedly to select the connected device. 3 Set the connected device to 8K output. 4 Start playback on the connected device. To check the supported file formats Supported files and formats To view pictures in 8K resolution You can set the HDMI signal format to [Enhanced format (8K)] to view pictures in 8K resolution. For information about [Enhanced format (8K)] or changing the settings, refer to the Settings for viewing pictures in 8K resolution (8K models only) page. Note A 3D picture cannot be displayed. If you change the picture by pressing the the picture to be displayed. (Left) / (Right) buttons, it may take a moment for Related topics Computers, cameras, and camcorders USB devices Connecting to a Network [75] Using the TV with Other Devices | Viewing pictures in 4K /8K from compatible devices Settings for viewing pictures in 8K resolution (8K models only) When you display the High-Quality 8K format with the HDMI input, set [HDMI signal format] in [External inputs]. HDMI signal format To change the HDMI signal format setting, press the HOME button, then select [Settings] - [Watching TV] - [External inputs] - [HDMI signal format] - the HDMI input you want to set. HDMI IN 4 Standard format Standard HDMI format*1. Enhanced format (Dolby Vision) High-Quality HDMI format*1*2. Only set when using capable devices. Enhanced format (8K) High-Quality HDMI format*1*3. Only set when using capable devices. HDMI IN 1/2/3 Standard format *1