Sony XBR-55A9G User Manual - Page 13
Installing apps from the Google Play Store, Note, Hint, About paid apps, To delete an app
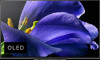 |
View all Sony XBR-55A9G manuals
Add to My Manuals
Save this manual to your list of manuals |
Page 13 highlights
[15] Getting Started | Introducing Android TV™ Installing apps from the Google Play Store You can install apps from the Google Play Store to the TV, just like you do with smartphones and tablets. Note You can only install apps that are compatible with TVs. They may differ from apps for smartphones/tablets. An Internet connection and Google account are required to install apps from the Google Play Store. Hint If you do not have a Google account or want to create a shared account, create a new account by accessing the following website. https://accounts.google.com/signup The website above may vary depending on your region/country. It is also subject to change without notice. For details, refer to the Google homepage. We recommend that you create a Google account on a computer or mobile device. 1 Press the HOME button, select (Apps icon) from the Home menu, and select Google Play Store from the apps list. If the supplied remote control has an APPS button, you can press the APPS button to display the apps list. 2 Select an app to install. After downloading, the app is automatically installed and added. Its icon appears in the list of installed apps, allowing you to launch it. About paid apps There are free apps and paid apps in the Google Play Store. To purchase a paid app, a prepaid Google Play gift card code or credit card information is required. You can purchase a Google Play gift card from various retailers. To delete an app 1 Press the HOME button, select (Apps icon) from the Home menu, select Google Play Store from the apps list, and select My Apps. If the supplied remote control has an APPS button, you can press the APPS button to display the apps list. 2 Select an app to be deleted, and then uninstall the app.















