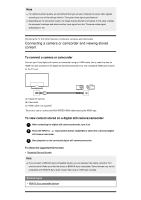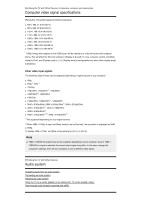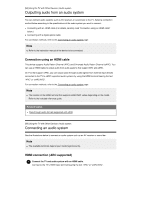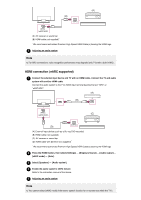Sony XBR-55A9G User Manual - Page 39
Note, Related topics, Displaying the iPhone/smartphone or iPad/tablet app screen on the TV
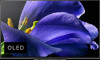 |
View all Sony XBR-55A9G manuals
Add to My Manuals
Save this manual to your list of manuals |
Page 39 highlights
Note When operating the TV's remote control, point it at the cable/satellite box. Depending on the external devices, some buttons may not respond. If you press and hold a button on the remote control, the operation may not work. Instead, try pressing the button repeatedly. Related topics An external device (such as a set-top box) cannot be controlled via the IR Blaster or the TV's remote control. (IR Blaster compatible models or set-top box control compatible models only) [52] Using the TV with Other Devices Displaying the iPhone/smartphone or iPad/tablet app screen on the TV Google Cast or AirPlay allows you to display (cast) your favorite websites and app screens on your mobile device directly to the TV. Using Google Cast 1 Connect a mobile device such as a smartphone or tablet to the same home network that the TV is connected to. 2 Launch a Google Cast supported app on the mobile device. 3 Select the (cast) icon in the app. 4 Select the TV as the cast destination. The screen of the mobile device is displayed on the TV. Note An Internet connection is required to use Google Cast. Using AirPlay This TV supports AirPlay 2. 1 If AirPlay has not been configured, press INPUT on the remote control, select (AirPlay), and follow the on-screen instructions. 2 Make sure your Apple device is connected to the same network as your TV. 3 Tap (AirPlay Video) to play video on your TV, tap (AirPlay Audio) to listen to music on your TV, or tap (Screen Mirroring) to mirror your device's screen on the TV. 4 Select the TV as the AirPlay destination. Hint The TV supports Apple HomeKit. You can control the TV with a mobile device such as an iPhone or iPad by pressing the INPUT button on the remote control, selecting (AirPlay), and following the on-screen instructions to