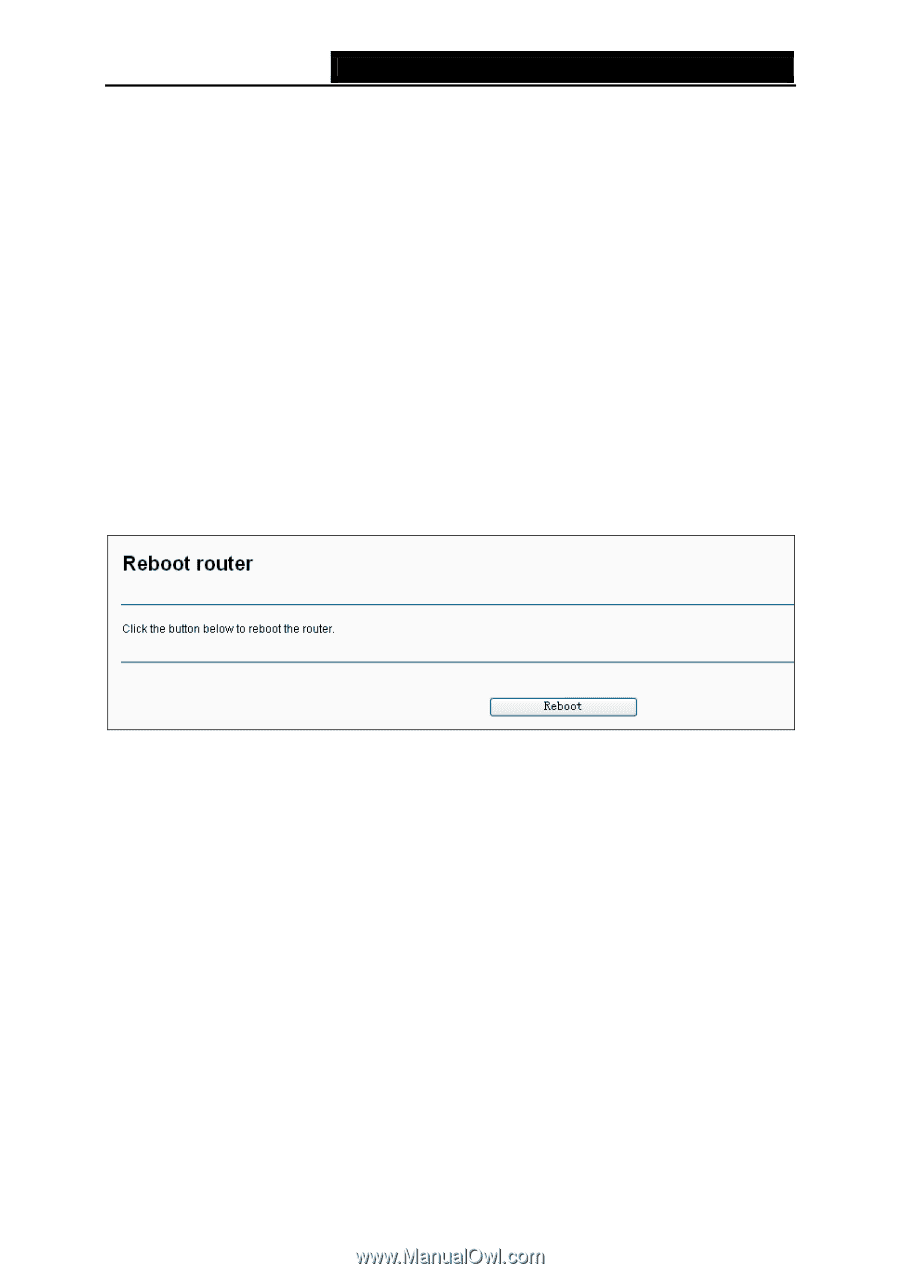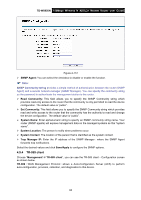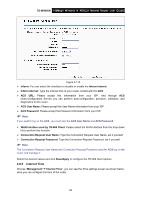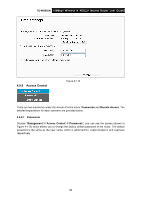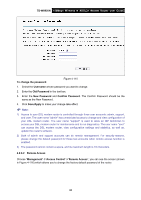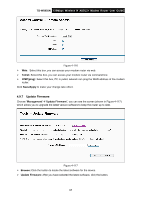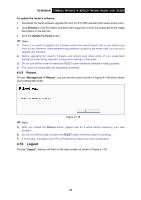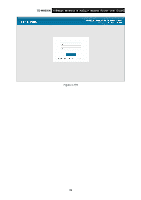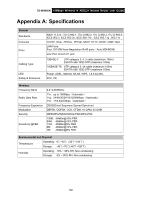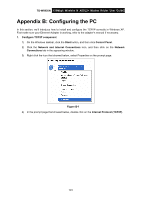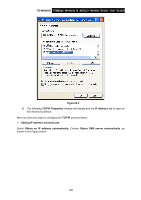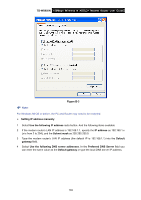TP-Link TD-W8950N TD-W8950N V1 User Guide 1910010940 - Page 106
Logout - firmware download
 |
View all TP-Link TD-W8950N manuals
Add to My Manuals
Save this manual to your list of manuals |
Page 106 highlights
TD-W8950N 150Mbps Wireless N ADSL2+ Modem Router User Guide To update the router's software: 1. Download the latest software upgrade file from the TP-LINK website (http://www.tp-link.com). 2. Click Browse to view the folders and select the image file or enter the exact path to the image file location in the text box. 3. Click the Update Firmware button. Note: 1) There is no need to upgrade the firmware unless the new firmware has a new feature you want to use. However, when experiencing problems caused by the router itself, you can try to upgrade the firmware. 2) Before upgrading the router's firmware, you should write down some of your customized settings to avoid losing important configuration settings of the router. 3) Do not turn off the router or press the RESET button while the software is being updated. 4) The router will reboot after the Upgrading is finished. 4.9.8 Reboot Choose "Management""Reboot", you can see the screen (shown in Figure 4-118) which allows you to reboot the router. Figure 4-118 Note: 5) After you clicked the Reboot button, please wait for a while before reopening your web browser. 6) Do not turn off the router or press the RESET button while the router is rebooting. 7) If necessary, reconfigure your PC's IP address to match your new configuration. 4.10 Logout Choose "Logout", and you will back to the login screen as shown in Figure 4-119. 98