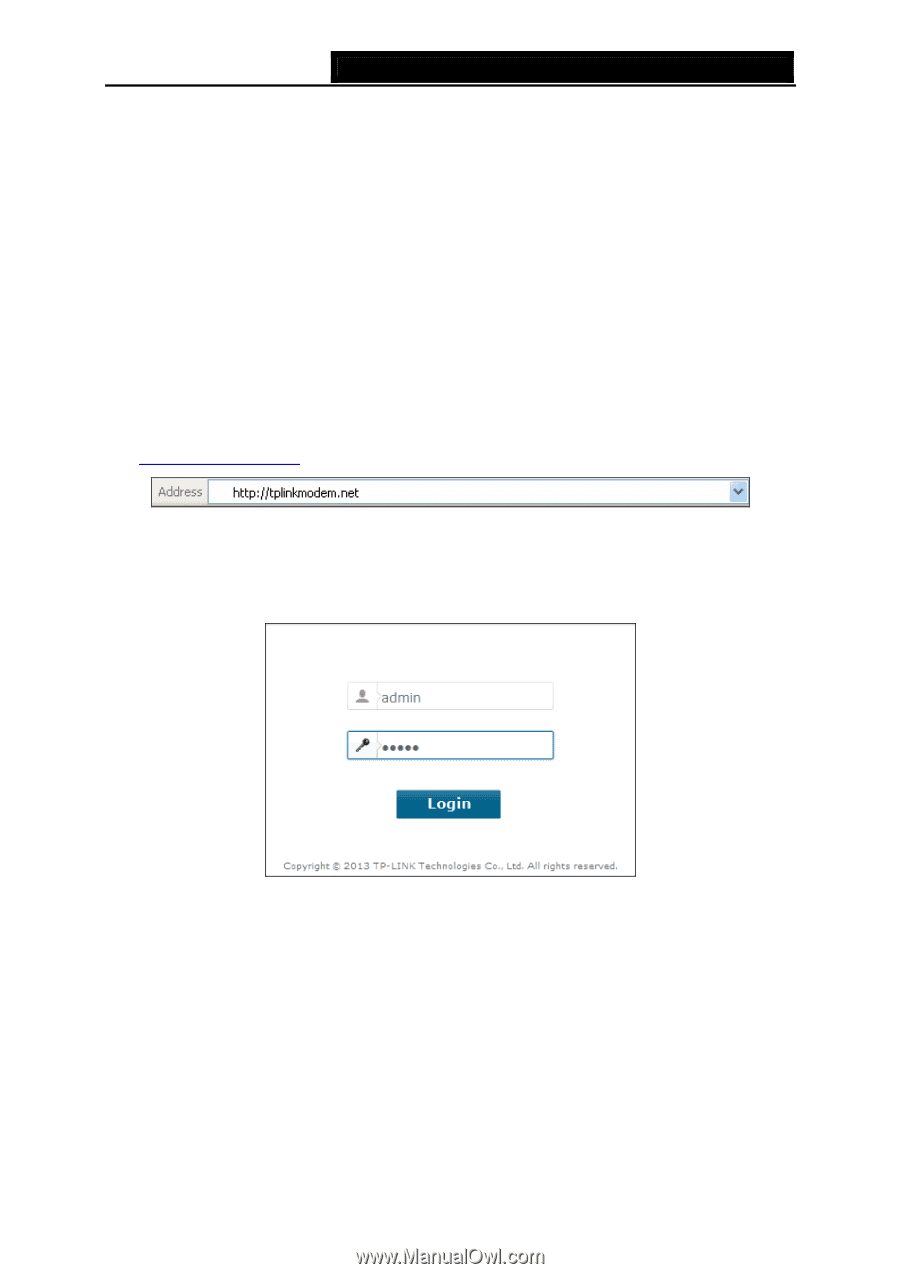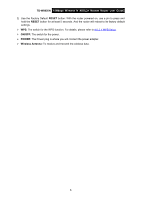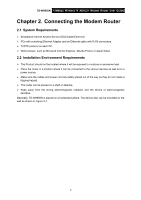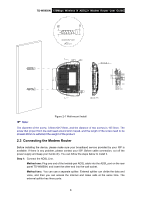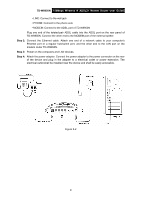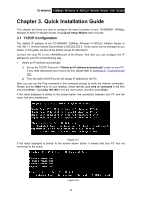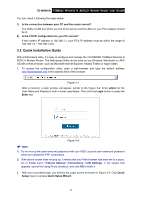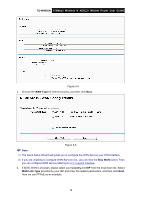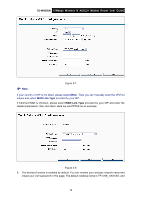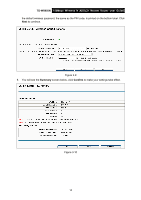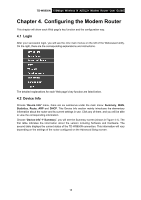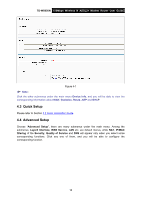TP-Link TD-W8950N TD-W8950N V1 User Guide 1910010940 - Page 19
Quick Installation Guide
 |
View all TP-Link TD-W8950N manuals
Add to My Manuals
Save this manual to your list of manuals |
Page 19 highlights
TD-W8950N 150Mbps Wireless N ADSL2+ Modem Router User Guide You can check it following the steps below: 1) Is the connection between your PC and the router correct? The LEDs of LAN port which you link to the device and the LEDs on your PC's adapter should be lit. 2) Is the TCP/IP configuration for your PC correct? If the router's IP address is 192.168.1.1, your PC's IP address must be within the range of 192.168.1.2 ~ 192.168.1.254. 3.2 Quick Installation Guide With a Web-based utility, it is easy to configure and manage the TD-W8950N 150Mbps Wireless N ADSL2+ Modem Router. The Web-based utility can be used on any Windows, Macintosh or UNIX OS with a Web browser, such as Microsoft Internet Explorer, Mozilla Firefox or Apple Safari. 1. To access the configuration utility, open a web-browser and type the default address http://tplinkmodem.net/ in the address field of the browser. Figure 3-3 After a moment, a login window will appear, similar to the Figure 3-4. Enter admin for the User Name and Password, both in lower case letters. Then click the Login button or press the Enter key. Figure 3-4 Note: 1) Do not mix up the user name and password with your ADSL account user name and password which are needed for PPP connections. 2) If the above screen does not pop up, it means that your Web-browser has been set to a proxy. Go to Tools menu→Internet Options→Connections→LAN Settings, in the screen that appears, cancel the Using Proxy checkbox, and click OK to finish it. 2. After your successful login, you will see the Login screen as shown in Figure 3-5. Click Quick Setup menu to access Quick Setup Wizard. 11