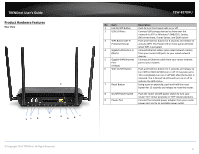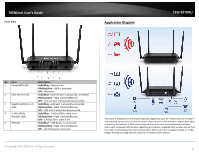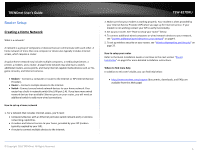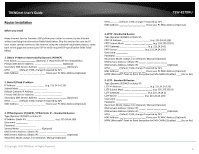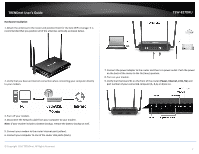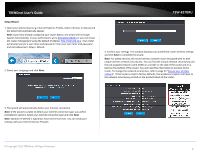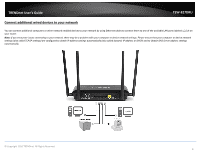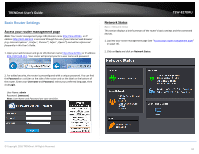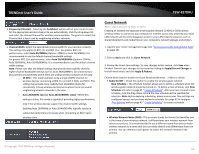TRENDnet TEW-827DRU Users Guide - Page 11
Setup Wizard, Next - default password
 |
View all TRENDnet TEW-827DRU manuals
Add to My Manuals
Save this manual to your list of manuals |
Page 11 highlights
TRENDnet User's Guide Setup Wizard 1. Open your web browser (e.g. Internet Explorer, Firefox, Safari, Chrome, or Opera) and the wizard will automatically appear. Note: If you have already configured your router before, the wizard will no longer appear automatically. In your web browser, go to http://tew-827dru or you can access the router management using the default IP address http://192.168.10.1. Your router will prompt you for a user name and password. Enter your user name and password and click Advanced > Setup > Wizard. 2. Select your Language and click Next. TEW-827DRU 4. Confirm your settings. This window displays your predefined router wireless settings and click Save to complete the wizard. Note: For added security, the router wireless network is pre-encrypted with its own unique wireless network security key. You can find the unique network security key and the pre-assigned network name (SSID) on a sticker on the side of the router and on a label on the bottom of the router. You will need this information to connect to the router. To change the network security key, refer to page 24 "Secure your wireless network". If the router is reset to factory defaults, the wireless encryption will reset to the network security key printed on the product labels of the router. 3. The wizard will automatically detect your Internet connection. Note: If the wizard is unable to detect your Internet connection type, you will be prompted to select it. Select your Internet connection type and click Next. Note: Dynamic IP (DHCP) is typical for most Internet services. You can verify your settings with your Internet Service Provider. © Copyright 2016 TRENDnet. All Rights Reserved. 8