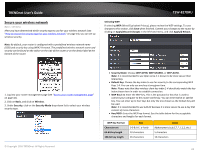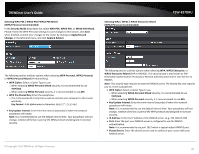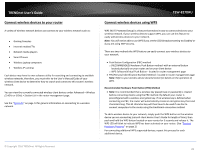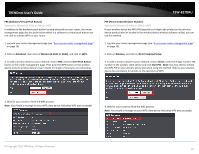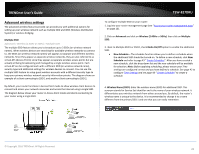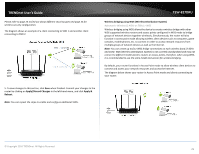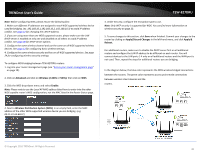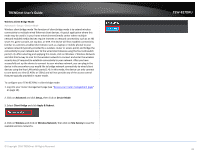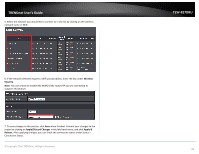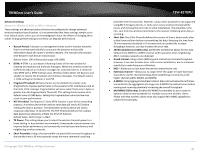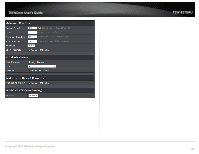TRENDnet TEW-827DRU Users Guide - Page 32
Wireless bridging using WDS (Wireless Distribution System
 |
View all TRENDnet TEW-827DRU manuals
Add to My Manuals
Save this manual to your list of manuals |
Page 32 highlights
TRENDnet User's Guide Please refer to page 23 to find out about different security types and page 24 for wireless security configuration. The diagram shows an example of a client connecting to SSID 1 and another client connecting to SSID 2. TEW-827DRU Wireless bridging using WDS (Wireless Distribution System) Advanced > Wireless (2.4GHz or 5GHz) > WDS Wireless bridging using WDS allows the device to create a wireless bridge with other WDS supported wireless routers and access points configured in WDS mode to bridge groups of network devices together wirelessly. Simultaneously, the router will also function in access point mode allowing wireless client devices such as computers, game consoles, mobile phones, etc. to connect in order to access network resources from multiple groups of network devices as well as the Internet. Note: You can create up to four WDS bridge connections on each wireless band (2.4GHz and 5GHz. WDS (Wireless Distribution System) is not currently standardized and may not connect to different model wireless routers or access points, therefore, when using WDS, it is recommended to use the same model and version for wireless bridging. By default, your router functions in Access Point mode to allow wireless client devices to connect and access your network resources and access the Internet. The diagram below shows your router in Access Point mode and clients connecting to your router. 5. To save changes to this section, click Save when finished. Commit your changes to the router by clicking on Apply/Discard Changes in the left-hand menu, and click Apply & Reboot. Note: You can repeat the steps to enable and configure additional SSIDs. © Copyright 2016 TRENDnet. All Rights Reserved. 29