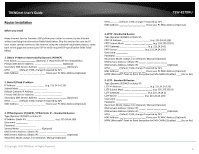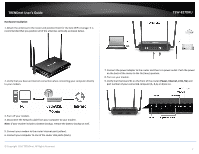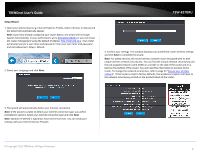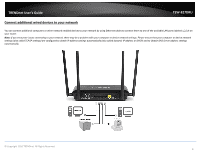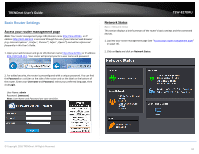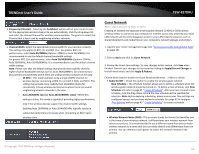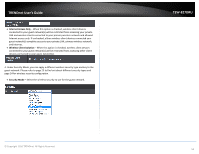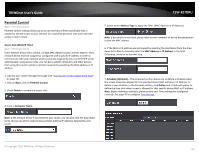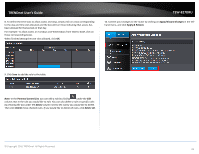TRENDnet TEW-827DRU Users Guide - Page 14
Committing your router configuration changes, Internet, Guest Network, Wireless, Wireless Security
 |
View all TRENDnet TEW-827DRU manuals
Add to My Manuals
Save this manual to your list of manuals |
Page 14 highlights
TRENDnet User's Guide Internet: The Internet icon displays green to indicate that your router has successfully established an Internet connection. The Internet icon displays orange to indicate that a physical connection has been established on the Internet port of the router but with no successful Internet connection has been established. The Internet icon displays red to indicate that the Internet is physically disconnected. Guest Network: The Guest Network icon displays orange to indicate that there are no wireless guest networks currently enabled. The Guest Network icon will display green to indicate that you have at least one wireless guest network currently enabled. USB: The USB icon displays orange to indicate that there are no USB devices connect to the USB port(s). The USB icon displays green to indicate that are USB devices connected to the USB port(s). Wireless: The wireless icon displays green to indicate that wireless is enabled on both 2.4GHz and 5GHz bands. The wireless icon displays orange to indicate that only wireless band is enabled (2.4GHz or 5GHz). The wireless icon will display red to indicate that wireless is disabled on both 2.4GHz and 5GHz bands. Wireless Security: The wireless security section will display the current security settings configured for your wireless networks. It is strongly recommended to enable security on your wireless networks. TEW-827DRU Committing your router configuration changes Apply/Discard Changes The router allows you to make multiple changes to the configuration and apply or discard all the configuration changes you have made all at the same time using the Apply/Discard Changes section in the router management page. After you have made multiple changes in the router configuration page, you will notice the Apply/Discard Changes counter with increase from 0 depending on the amount of changes you have applied. If the counter is not 0, you have pending configuration changes that will need to be applied. Once you have completed your changes, to commit your changes to the router, you must click on the Apply/Discard section in the router management page, and click Apply & Reboot to commit the changes to the router. You can also click Discard to click discard all of the changes you have configured. IMPORTANT NOTE: If you do not apply changes under the Apply/Discard section after you have made your router configuration changes, your router configuration changes will not be applied. Connected Devices: The connected devices section displays the list of network devices currently connected to your router. © Copyright 2016 TRENDnet. All Rights Reserved. 11