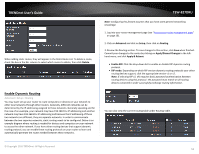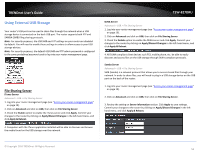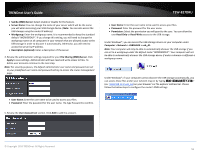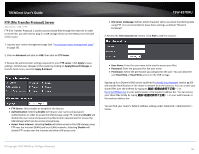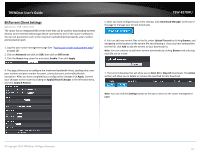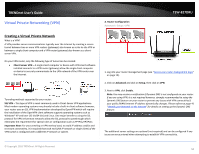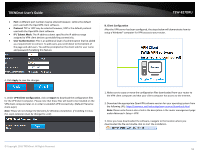TRENDnet TEW-827DRU Users Guide - Page 57
Using External USB Storage, File Sharing Server, iTunes Server, DLNA Server, Samba Server
 |
View all TRENDnet TEW-827DRU manuals
Add to My Manuals
Save this manual to your list of manuals |
Page 57 highlights
TRENDnet User's Guide Using External USB Storage Your router's USB port can be used to share files through the network when a USB storage device is connected on the back USB port. The router supports both FTP and SAMBA (SMB) filing sharing protocols. Note: For security purposes, the USB SMB and FTP settings on your router are disabled by default. You will need to enable these settings in orders to allow access to your USB storage devices. Note: For security purposes, the default USB SMB and FTP admin password is configured to the same predefined password used to log into your router management page. File Sharing Server iTunes Server Advanced > USB > File Sharing Server 1. Log into your router management page (see "Access your router management page" on page 10). 2. Click on Advanced and click on USB, then click on File Sharing Server. 3. Check the Enable option to enable the iTunes server and click Apply. Commit your changes to the router by clicking on Apply/Discard Changes in the left-hand menu, and click Apply & Reboot. 4. Computers with the iTunes application installed will be able to discover and browse the media found on the USB storage over the network. TEW-827DRU DLNA Server Advanced > USB > File Sharing Server 1. Log into your router management page (see "Access your router management page" on page 10). 2. Click on Advanced and click on USB, then click on File Sharing Server. 3. Check the Enable option to enable the DLNA server and click Apply. Commit your changes to the router by clicking on Apply/Discard Changes in the left-hand menu, and click Apply & Reboot. 4. All DLNA compliant client devices such PS3, mobile phone, etc. be able to easily discover and access files on the USB storage through DLNA compliant protocols. Samba Server Advanced > USB > File Sharing Server SMB (Samba) is a network protocol that allows you to access shared files through your network. In order to share files, you will need to plug in a USB storage device on the USB port on the back of the router. 1. Log into your router management page (see "Access your router management page" on page 10). 2. Click on Advanced and click on USB, then click on File Sharing Server. 3. Review the setting on Server Information section. Click Apply to save settings. Commit your changes to the router by clicking on Apply/Discard Changes in the lefthand menu, and click Apply & Reboot. © Copyright 2016 TRENDnet. All Rights Reserved. 54