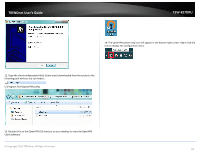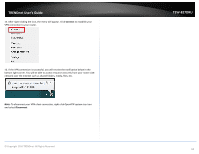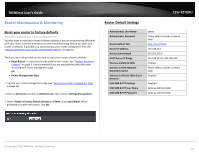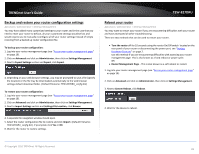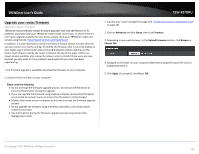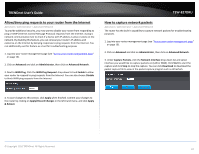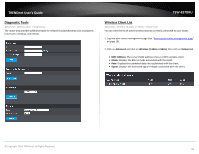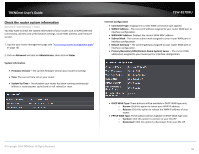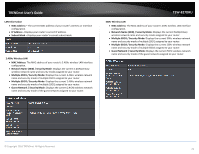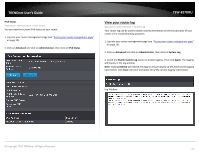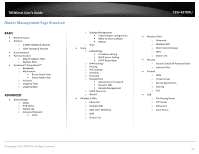TRENDnet TEW-827DRU Users Guide - Page 70
Allow/deny ping requests to your router from the Internet, How to capture network packets
 |
View all TRENDnet TEW-827DRU manuals
Add to My Manuals
Save this manual to your list of manuals |
Page 70 highlights
TRENDnet User's Guide Allow/deny ping requests to your router from the Internet Advanced > Administrator > Advanced Network To provide additional security, you may want to disable your router from responding to ping or ICMP (Internet Control Message Protocol) requests from the Internet. A ping is network communication test to check if a device with IP address is alive or exists on the network. By disabling this feature, you can conceal your router's IP address and existence on the Internet by denying responses to ping requests from the Internet. You can additionally use this feature as a tool for troubleshooting purposes 1. Log into your router management page (see "Access your router management page" on page 10). 2. Click on Advanced and click on Administrator, then click on Advanced Network. 3. Next to WAN Ping, Click the WAN Ping Respond drop-down list and Enable to allow your router to respond to ping requests from the Internet. You can also choose Disable to block WAN ping requests from the Internet TEW-827DRU How to capture network packets Advanced > Administrator > Advanced Network The router has the built-in capability to capture network packets for troubleshooting purposes. 1. Log into your router management page (see "Access your router management page" on page 10). 2. Click on Advanced and click on Administrator, then click on Advanced Network. 3. Under Capture Packets, click the Network Interface drop-down list and select interface you would like to capture packets on (LAN or WAN). Click Start to start the capture and click Stop to stop the capture. You can click Download to download the packet capture file to view in the packet capture program such as Wireshark. 4. To save changes to this section, click Apply when finished. Commit your changes to the router by clicking on Apply/Discard Changes in the left-hand menu, and click Apply & Reboot. © Copyright 2016 TRENDnet. All Rights Reserved. 67