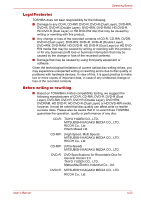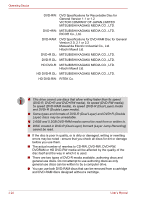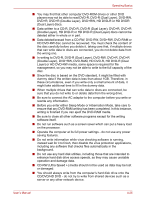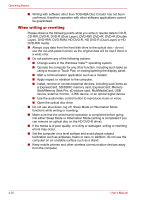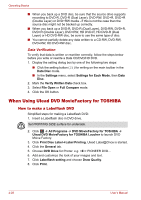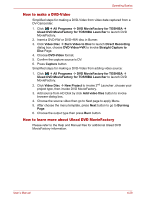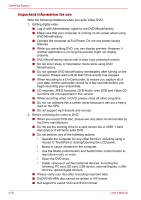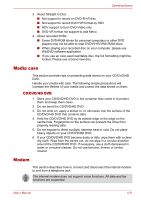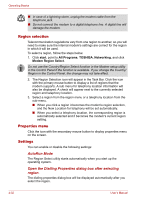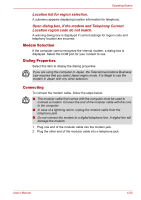Toshiba Portege M300 User Manual - Page 114
When Using Ulead DVD MovieFactory for TOSHIBA, How to make a Labelflash DVD, Data Verification
 |
View all Toshiba Portege M300 manuals
Add to My Manuals
Save this manual to your list of manuals |
Page 114 highlights
Operating Basics ■ When you back up a DVD disc, be sure that the source drive supports recording to DVD-R, DVD-R (Dual Layer), DVD-RW, DVD+R, DVD+R (Double Layer) or DVD+RW media - if this is not the case then the source disc might not be backed up correctly. ■ When you back up a DVD-R, DVD-R (Dual Layer), DVD-RW, DVD+R, DVD+R (Double Layer), DVD+RW, HD DVD-R, HD DVD-R (Dual Layer) or HD DVD-RW disc, be sure to use the same type of disc. ■ You cannot partially delete any data written to a CD-RW, DVD-RW, DVD+RW, HD DVD-RW disc. Data Verification To verify that data is written or rewritten correctly, follow the steps below before you write or rewrite a Data CD/DVD/HD DVD. 1. Display the setting dialog box by one of the following two steps: ■ Click the setting button ( ) for writing on the main toolbar in the Data Disc mode. ■ In the Settings menu, select Settings for Each Mode, then Data Disc. 2. Mark the Verify Written Data check box. 3. Select File Open or Full Compare mode. 4. Click the OK button. When Using Ulead DVD MovieFactory for TOSHIBA How to make a Labelflash DVD Simplified steps for making a Labelflash DVD: 1. Insert a Labelflash disc in DVD drive. Set PRINTING SIDE surface for underside. 2. Click Æ All Programs Æ DVD MovieFactory for TOSHIBA Æ Ulead DVD MoiveFactory for TOSHIBA Laucher to launch DVD Moive Factory. 3. Click Print Dise LabelÆLabel Printing. Ulead Label@Once is started. 4. Click the General tab. 5. Choose DVD Drive for Printer. e.g. PIONEER DVD... 6. Add and customize the look of your images and text. 7. Click Labelflash setting and choose Draw Quality. 8. Click Print. 4-28 User's Manual