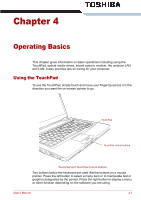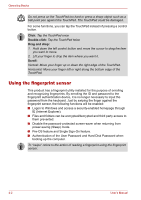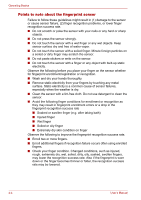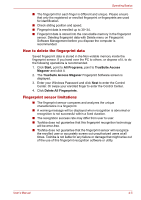Toshiba Portege M300 User Manual - Page 92
Points to note about the fingerprint utility, Set up procedure
 |
View all Toshiba Portege M300 manuals
Add to My Manuals
Save this manual to your list of manuals |
Page 92 highlights
Operating Basics Points to note about the fingerprint utility ■ If Windows Vista™'s file encryption function EFS (Encryption File System) is used to encrypt a file, the file cannot be further encrypted using the encryption function of this software. ■ You can back up the fingerprint data or the information registered to Password Bank. ■ Please use Import/Export menu on Fingerprint Software Management. ■ Please also refer to the fingerprint utility Help file for more information. You can start it using the following method: ■ Click Start, point to All Programs, point to TrueSuite Access Maganer and click Document. ■ Click Start, point to All Programs, point to TrueSuite Access Maganer and click it. The main screen is displayed. Click Help in the upper right corner of the screen. Set up procedure Please use the following procedure when first using fingerprint authentication. Fingerprint registration Enroll the required authentication data using the Fingerprints Enrollment Wizard. ■ The fingerprint authentication uses the same Windows logon ID and password. If the Windows logon password has not been setup, please do so before registration. ■ Up to 30~34 fingerprint patterns can be registered. 1. Click Start, point to All Programs, point to TrueSuite Access Maganer and click it. Or double click the icon in the Task Bar. 2. The Enter Windows Password screen is displayed. Enter a password into the Enter Windows Password field. Click Next. 3. The Control Center screen is displayed. Click the non-enrolled finger icon above the finger. 4. The Fingerprint Enrollment screen is displayed. Confirm the message and click Next. 5. The Scanning Practice screen is displayed. You can practice swiping your finger. When you have finished practicing swiping your finger, click Next. 6. The Fingerprint Image Capture screen is displayed. Follow the onscreen instructions and use the same finger you have selected under the Control Center to swipe your finger with good images three times for the fingerprint template to be created. 4-6 User's Manual