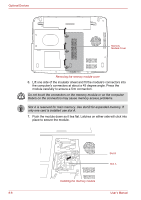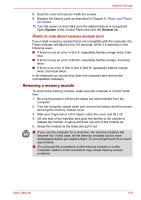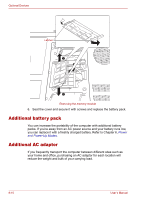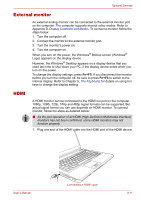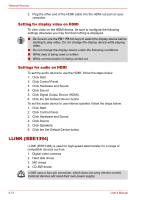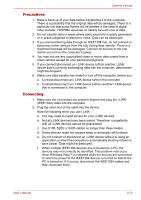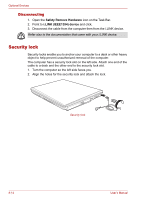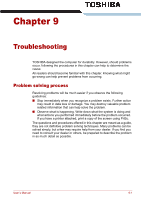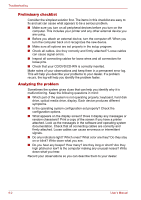Toshiba Portege M300 User Manual - Page 163
External monitor, HDMI, Fn+F5
 |
View all Toshiba Portege M300 manuals
Add to My Manuals
Save this manual to your list of manuals |
Page 163 highlights
Optional Devices External monitor An external analog monitor can be connected to the external monitor port on the computer. The computer supports several video modes. Refer to Appendix B, Display Controller and Modes. To connect a monitor, follow the steps below. 1. Turn the computer off. 2. Connect the monitor to the external monitor port. 3. Turn the monitor's power on. 4. Turn the computer on. When you turn on the power, the Windows® Bootup screen (Windows® Logo) appears on the display device. However, the Windows® Desktop appears on a display device that you used last time to shut down your PC, if the display device exists when you turn on the power. To change the display settings, press Fn+F5. If you disconnect the monitor before you turn the computer off, be sure to press Fn+F5 to switch to the internal display. Refer to Chapter 5, The Keyboard, for details on using hot keys to change the display setting. HDMI A HDMI monitor can be connected to the HDMI out port on the computer. 1080p, 1080i, 720p, 576p and 480p signal formats can be supported. But actual signal format you can use depends on HDMI monitor. To connect monitor, follow the steps as detailed below: ■ As the port operation of all HDMI (High-Definition Multimedia Interface) monitors has not been confirmed, some HDMI monitors may not function properly. 1. Plug one end of the HDMI cable into the HDMI port of the HDMI device. User's Manual Connecting a HDMI cable 8-11