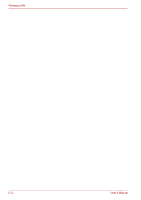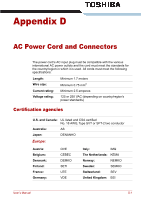Toshiba Portege M300 User Manual - Page 196
Video modes, CRT Display, Resolution, Color Depth, Refresh Rate
 |
View all Toshiba Portege M300 manuals
Add to My Manuals
Save this manual to your list of manuals |
Page 196 highlights
Display Controller and Modes Video modes The computer supports video modes defined in the table below. If your application offers a selection of mode numbers that do not match the numbers on the table, select a mode based on, resolution, number of colors and refresh rates. Table Video Modes CRT Display Resolution Color Depth (bpp) Refresh Rate (Hz) 800x600 16bpp 60, 75, 85, 100 32bpp 60, 75, 85, 100 1024x768 16bpp 60, 75, 85, 100 32bpp 60, 75, 85, 100 1280x8001 16bpp 60 32bpp 60 1280x1024 16bpp 60, 75, 85, 100 32bpp 60, 75, 85, 100 1600x1200 16bpp 60, 75, 85, 100 32bpp 60, 75, 85, 100 1920x1440 16bpp 60, 75 32bpp 60, 75 2048x1538 16bpp 60 32bpp 60 1. Only for Intel/LCD panel *Only External Monitor can perform change of Refresh Rate (Hz). 1. Some of display mode might not be supported depending on the external monitor which you use. 2. If you are running some applications (for example a 3D application or video playback and so on), you may see some disturbance, flickering or frame dropping on your screen. If that occurs, adjust the resolution of display, lowering it until the screen is displayed properly. You could also disable Windows Aero™ to help correct this situation. B-2 User's Manual