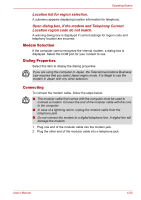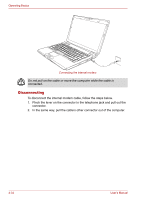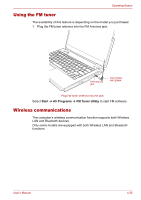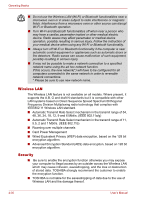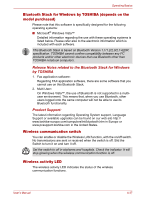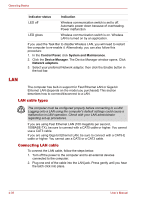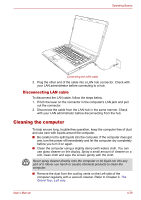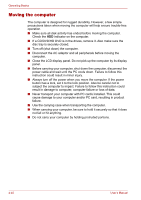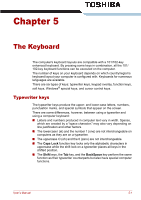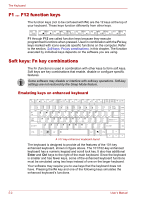Toshiba Portege M300 User Manual - Page 124
LAN, LAN cable types, Connecting LAN cable, Control Panel, System and Maintenance, Device Manager
 |
View all Toshiba Portege M300 manuals
Add to My Manuals
Save this manual to your list of manuals |
Page 124 highlights
Operating Basics Indicator status Indication LED off Wireless communication switch is set to off. Automatic power down because of overheating. Power malfunction LED glows Wireless communication switch is on. Wireless LAN is turned on by an application. If you used the Task Bar to disable Wireless LAN, you will need to restart the computer to re-enable it. Alternatively, you can also follow this procedure: 1. In the Control Panel, click System and Maintenance. 2. Click the Device Manager. The Device Manager window opens. Click Network adaptors. 3. Select your preferred Network adaptor, then click the Enable button in the tool bar. LAN The computer has built-in support for Fast Ethernet LAN or Giga bit Ehternet LAN (depends on the model you purchased) This section describes how to connect/disconnect to a LAN. LAN cable types The computer must be configured properly before connecting to a LAN. Logging onto a LAN using the computer's default settings could cause a malfunction in LAN operation. Check with your LAN administrator regarding set-up procedures. If you are using Fast Ethernet LAN (100 megabits per second, 100BASE-TX), be sure to connect with a CAT5 cable or higher. You cannot use a CAT3 cable. If you are using Giga bit Ethernet LAN, be sure to connect with a CAT5-E cable or higher. You cannot use a CAT5 or a CAT3 cable. Connecting LAN cable To connect the LAN cable, follow the steps below. 1. Turn off the power to the computer and to all external devices connected to the computer. 2. Plug one end of the cable into the LAN jack. Press gently until you hear the latch click into place. 4-38 User's Manual