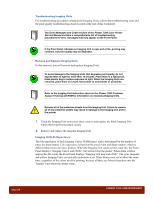Xerox 7300B Study Guide - Page 33
Troubleshoot Media Jams
 |
UPC - 095205780079
View all Xerox 7300B manuals
Add to My Manuals
Save this manual to your list of manuals |
Page 33 highlights
Troubleshoot Media Jams The infoSMART Knowledge Base provides online access to the latest solutions for media jam problems. To access the knowledge base, use the following URL: http://www.xerox.com/officeprinting/infoSMART/ During this step you will cause a paper jam to occur, clear the jam, locate troubleshooting information on the jam, and replace the paper feed rollers. Paper Jam Locations The printer reports paper jams by displaying a message on the Front Panel. The error messages report the general location of the jam and describe the user intervention required for clearing the jam. The Front Panel does not automatically display a jam code. To display the jam code, press the "i" button, then scroll down using the Down Arrow key. The first letter of the jam code indicates where the jam occurs (see illustration on next page). The numerical portion of the jam code identifies the location in the paper path where the jam occurred, as described in the following table: Jam Code A6 A7 A10 A22 A11 B21 B8 B13 E1 E2 E3 E4 E5 Location Jam at Top Cover Jam at Door A Jam at Duplex Misfeed at Tray 1 Misfeed at Tray 2 Misfeed at Tray 3 Misfeed at Tray 4 Misfeed at Tray 5 For more specific information about a jam, use the Up or Down Arrow keys to select Troubleshoot Jams. Scroll the display to view instructions on how to clear the jam. PHASER 7300 CARE WORKSHEET 0 page 29