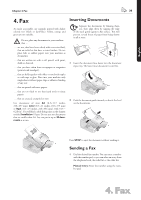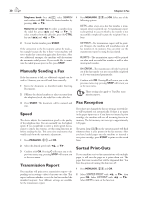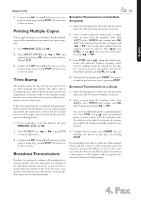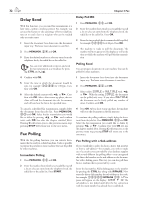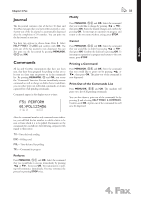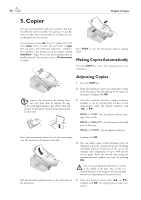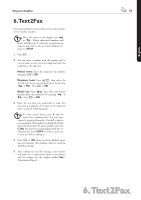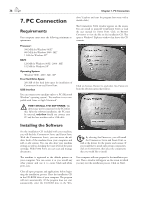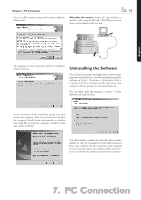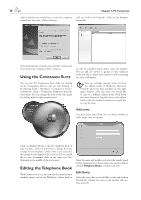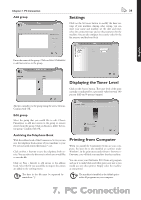Xerox F110 User Manual - Page 34
Copier, Making Copies Automatically, Adjusting Copies
 |
UPC - 095205004762
View all Xerox F110 manuals
Add to My Manuals
Save this manual to your list of manuals |
Page 34 highlights
34 Chapter 5. Copier 5. Copier You can copy documents with your machine. You have two different options available for copying. It is possible either to make copies automatically or to adjust the copies through your own settings. Use documents of sizes A4 (8.3 × 11.7 inches, 210 × 297 mm), letter (8.5 × 11 inches, 216 × 279 mm) or legal, (8.5 × 14 inches, 216 × 356 mm), with 0.13 - 0,2 lb/m2. You will find a table listing sizes in the chapter entitled Installation / Paper. Do not use any documents that are smaller than A4. You can put in up to 20 documents at a time. Press STOP to eject the documents without copying them. Making Copies Automatically Press the COPY key twice. e copying process now commences. ¡Separate the documents by fanning them out, then align them by tapping the edge of the stack lightly against a flat surface. is will prevent several sheets of paper from being drawn in all at once. Adjusting Copies 1 Press the COPY key. 2 Enter the number of copies you would like to make of the document. You can make up to 99 copies of a document. Confirm with OK. 3 Select the resolution. You have a higher resolution available to you for copying than you have for fax transmissions. Select the desired resolution with [ or ]: Resol.: fast-For documents without drawings or fine details Resol.: quality-For documents with small print or drawings Resol.: Photo-For the highest resolution Insert the document face down into the document input tray. e lower most document is sent first. Push the document guide inwards, so that it lies level on the documents. Confirm with OK. 4 You can make copies of the document that are enlarged or that are compressed in size. Zooming is possible down to 25 percent of the size of the original, and enlargements of up to 400 percent can be made. Enter the desired value using the number pad and confirm your entry by pressing OK. Æe zoom and enlargement function is exactly in the middle of the page. Due to this, it is normal that parts of the image on the left and right side are lost (depending on the zoom factor). 5 Select the desired contrast with [ or ]. Confirm with OK. e copying process now commences.