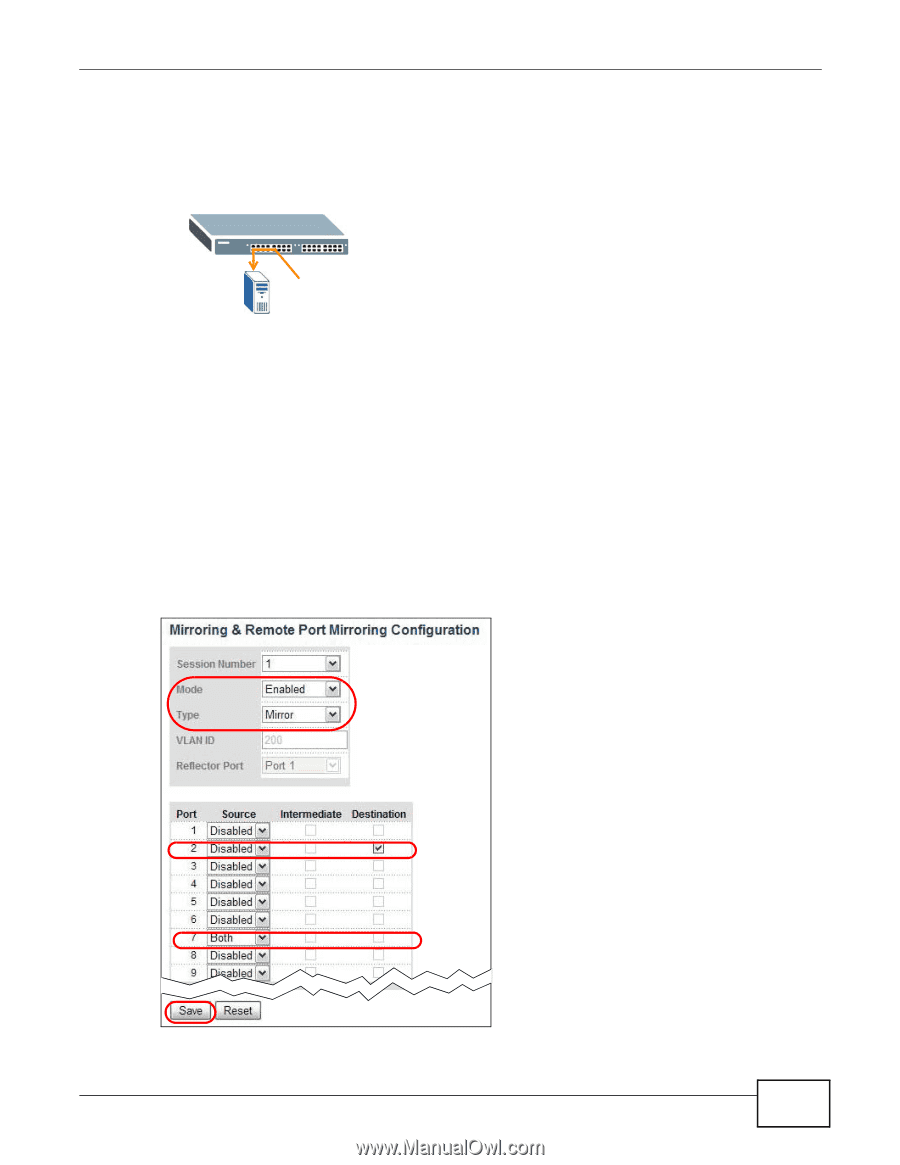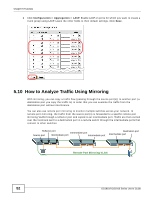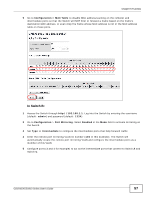ZyXEL GS1910-24 User Guide - Page 53
Configuring Mirroring, admin, Configuration, Port Mirroring, Enabled, Mirror
 |
View all ZyXEL GS1910-24 manuals
Add to My Manuals
Save this manual to your list of manuals |
Page 53 highlights
Chapter 5 Tutorials 5.10.1 Configuring Mirroring In this example, you are attached to port 2 but want to copy traffic received or transmitted on port 7 for analysis. 2 7 1 Access the Switch through http://192.168.1.1. Log into the Switch by entering the username (default: admin) and password (default: 1234). 2 Go to Configuration > Port Mirroring. Select Enabled in the Mode field to activate mirroring on the Switch. 3 Set Type to Mirror to do mirroring in one standalone switch. 4 Configure port 2 to act as a destination port to which the Switch copy traffic from the source port(s). 5 Select the direction of traffic flow you want to copy (Both in this example) on port 7. 6 Click Save. You then should be able to receive a copy of the traffic passing through port 7 to examine it in more detail without interfering with the traffic flow on the original port. GS1910/XGS1910 Series User's Guide 53