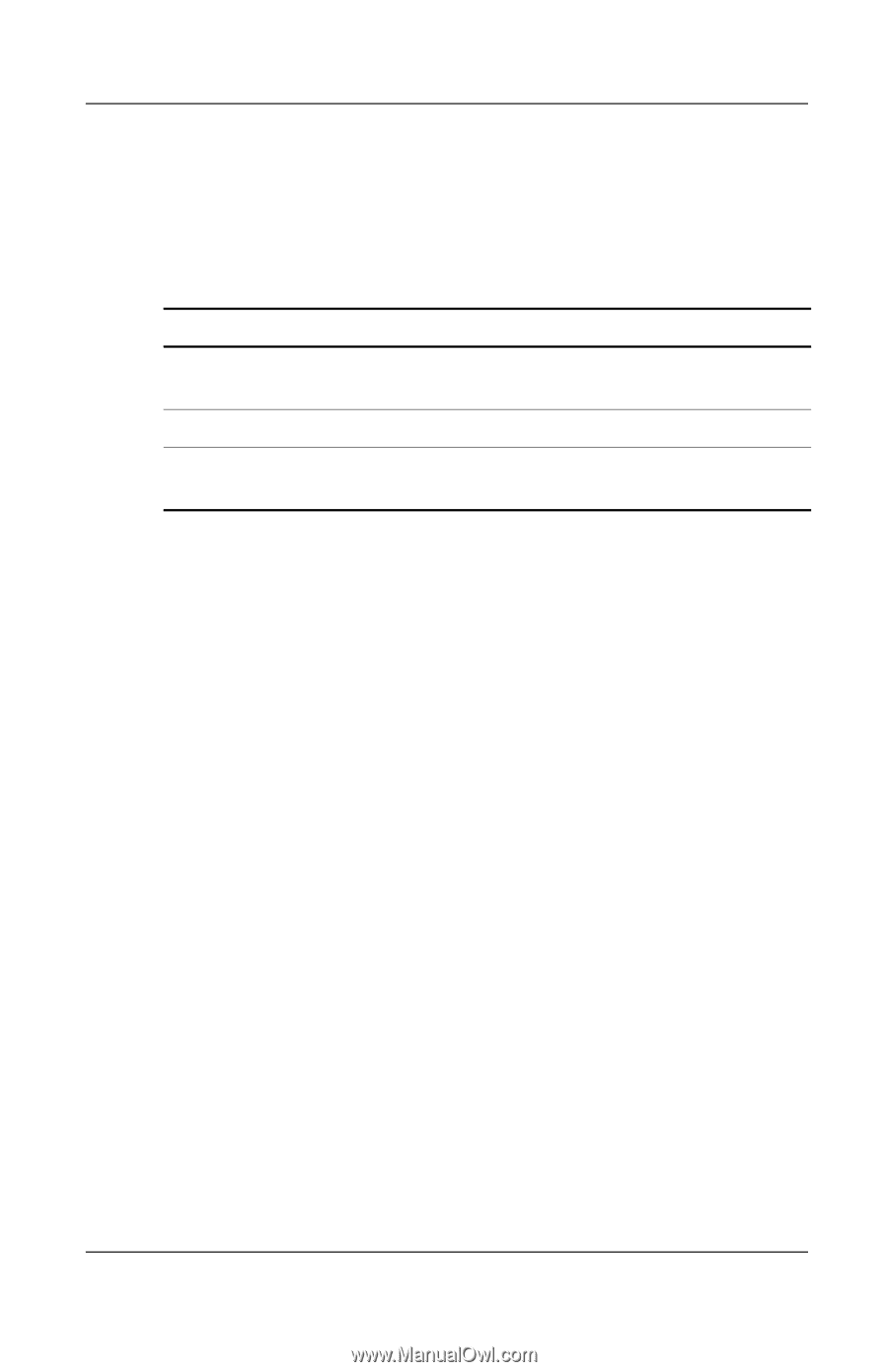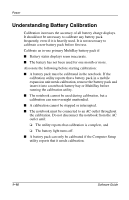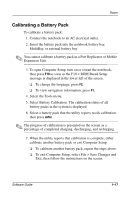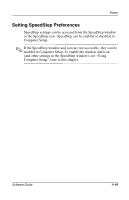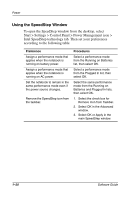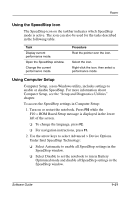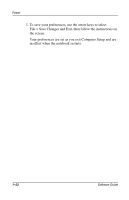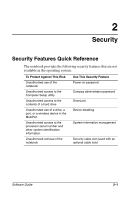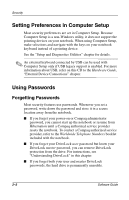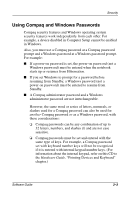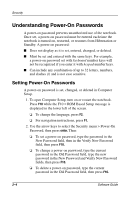Compaq Evo n610c Compaq Evo Notebook N410c Series and Evo Notebook N610c Serie - Page 27
Using the SpeedStep Icon, Using Computer Setup, see the Setup and Diagnostics Utilities
 |
View all Compaq Evo n610c manuals
Add to My Manuals
Save this manual to your list of manuals |
Page 27 highlights
Power Using the SpeedStep Icon The SpeedStep icon on the taskbar indicates which SpeedStep mode is active. The icon can also be used for the tasks described in the following table. Task Display current performance mode. Open the SpeedStep window. Change the current performance mode. Procedure Rest the pointer over the icon. Select the icon. Right-click the icon, then select a performance mode. Using Computer Setup Computer Setup, a non-Windows utility, includes settings to enable or disable SpeedStep. For more information about Computer Setup, see the "Setup and Diagnostics Utilities" chapter. To access the SpeedStep settings in Computer Setup: 1. Turn on or restart the notebook. Press F10 while the F10 = ROM Based Setup message is displayed in the lower left of the screen. ❏ To change the language, press F2. ❏ For navigation instructions, press F1. 2. Use the arrow keys to select Advanced > Device Options. Under Intel SpeedStep Technology: ❏ Select Automatic to enable all SpeedStep settings in the SpeedStep window. ❏ Select Disable to set the notebook to run in Battery Optimized mode and disable all SpeedStep settings in the SpeedStep window. Software Guide 1-21