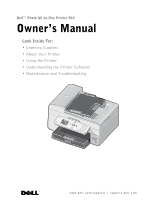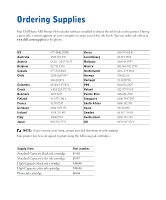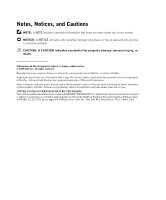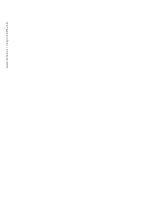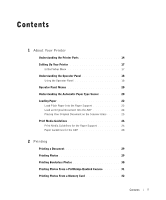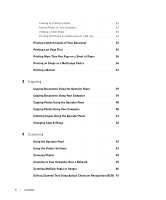Dell 964 Owner's Manual
Dell 964 Manual
 |
UPC - 940356014026
View all Dell 964 manuals
Add to My Manuals
Save this manual to your list of manuals |
Dell 964 manual content summary:
- Dell 964 | Owner's Manual - Page 1
Dell™ Photo All-In-One Printer 964 Owner's Manual Look Inside For: • Ordering Supplies • About Your Printer • Using the Printer • Understanding the Printer Software • Maintenance and Troubleshooting Photo 964 www.dell.com/supplies | support.dell.com - Dell 964 | Owner's Manual - Page 2
Ordering Supplies Your Dell Photo AIO Printer 964 includes software installed to detect the ink levels in the printer. During a print job, a screen appears on your computer to warn you of low ink levels. You can order ink online at www.dell.com/supplies or by phone. US Australia Austria Belgium - Dell 964 | Owner's Manual - Page 3
printer. NOTICE: A NOTICE indicates either potential damage to hardware or loss of data and tells you how to avoid the problem Ink Management System are trademarks of Dell Inc.; Microsoft and Windows RIGHTS This software and documentation are Software clause at DFARS 252.227-7013 and - Dell 964 | Owner's Manual - Page 4
www.dell.com | support.dell.com - Dell 964 | Owner's Manual - Page 5
25 Print Media Guidelines 26 Print Media Guidelines for the Paper Support 26 Paper Guidelines for the ADF 28 2 Printing Printing a Document 29 Printing Photos 29 Printing Borderless Photos 30 Printing Photos From a PictBridge-Enabled Camera 31 Printing Photos From a Memory Card 32 Contents - Dell 964 | Owner's Manual - Page 6
Printing Photos 33 Saving Photos to Your Computer 33 Viewing a Slide Show 34 Printing All Photos on Media Card or USB Key 34 Printing Collated Copies of Your Document 35 Printing Last Page First 35 Printing More Than One Page on a Sheet of Paper 36 Printing Printer Software 43 Scanning Photos - Dell 964 | Owner's Manual - Page 7
Operator Panel 55 Send a Fax 55 Send a Broadcast Fax 56 Receive a Fax Automatically 57 Receive a Fax Manually 58 Receive a Fax With an Answering Machine Connected to the Printer 58 Sending a Fax From the Computer 59 Connecting Cables 59 What if I Have a Digital Subscriber Line (DSL 59 - Dell 964 | Owner's Manual - Page 8
Manager 78 Dell Ink Management System 79 Removing and Reinstalling Software 81 7 Ink Cartridge Maintenance Replacing Ink Cartridges 83 Aligning Ink Cartridges 87 Cleaning the Ink Cartridge Nozzles 88 8 Troubleshooting Setup Problems 89 Computer Problems 89 Printer Problems 91 8 Contents - Dell 964 | Owner's Manual - Page 9
General Problems 92 Fax Problems 92 Paper Problems 93 Network Problems 96 Error Messages and Lights 97 Improving Print Quality 99 9 Contacting Dell Technical Assistance 101 Automated Order-Status Service 102 Contacting Dell 102 10 Appendix U.S. Terms and Conditions of Sale 121 Limited - Dell 964 | Owner's Manual - Page 10
10 Contents - Dell 964 | Owner's Manual - Page 11
turn off the product, the power cable must be removed from the power source. • Refer service or repairs, other than those described in the user documentation, to a professional service components. • See "Troubleshooting" on page 89 for instructions on the proper way to clear paper jams. CAUTION: - Dell 964 | Owner's Manual - Page 12
www.dell.com | support.dell.com 12 CAUTION: SAFETY INSTRUCTIONS - Dell 964 | Owner's Manual - Page 13
Dell Photo AIO Printer 964 to do a variety of things. A few important things to note: • If your printer is connected to a computer, you can use either the printer operator panel or the printer software to produce quality documents quickly. • You do need to connect your printer to a computer to print - Dell 964 | Owner's Manual - Page 14
support.dell.com Understanding the Printer Parts 1 9 2 8 Photo 964 3 7 4 Number: 1 2 3 Part: Automatic Document Feeder (ADF) Printer lift to gain access to the ink cartridges. Panel on the printer you use to control copying, scanning, faxing, and printing. For more information, see "Using - Dell 964 | Owner's Manual - Page 15
or faxing multiple-page documents. 10 11 10 Supplies Reorder Label To order ink cartridges or paper, visit www.dell.com/supplies. 11 Express Service Code • Identify your printer when you use support.dell.com or contact technical support. • Enter the Express Service Code to direct your call - Dell 964 | Owner's Manual - Page 16
support.dell.com 12 13 14 15 16 17 12 FAX connector ( - Connects your printer (integrated services digital network) without using a digital line filter to the printer. 13 will not be able to use this port for additional devices in these countries. 14 USB connector Connects your printer - Dell 964 | Owner's Manual - Page 17
-In-One Printer 964 supports Microsoft® Windows® 2000, Windows XP, and Windows XP Professional X64 Edition. To set up your printer, follow the steps on your Setting Up Your Printer poster. If you encounter problems during setup, see "Troubleshooting" on page 89. NOTE: The Dell Photo AIO Printer 964 - Dell 964 | Owner's Manual - Page 18
dell.com | support.dell.com Understanding the Operator Panel Using the Operator Panel The operator panel buttons allow you to copy documents and photos, fax documents, and print photos from a memory card or PictBridge-enabled camera without connecting to a computer. The printer is on when Power is - Dell 964 | Owner's Manual - Page 19
number or symbol 8 Pause , 9 Start 10 Cancel 11 Down arrow 12 Select 13 Power Purpose: Scroll through the available menus. Start a scan, copy, or fax job. • In photo mode, print photos. NOTE: If you initiate a copy without specifying color or turn your printer on or off. About Your - Dell 964 | Owner's Manual - Page 20
/Speed settings Black and Color Cartridges Installed Photo and Color Cartridges Installed Normal Photo Normal Photo Photo Photo NOTE: Your printer cannot detect the paper size. To choose paper size: 1 With your document open, click File→ Print. 2 From the Print dialog box, click Preferences - Dell 964 | Owner's Manual - Page 21
OK. To turn off the automatic paper type sensor for all print jobs: 1 In Windows XP, click Start→ Control Panel→ Printers and Other Hardware→ Printers and Faxes. In Windows 2000, click Start→ Settings→ Printers. 2 Right-click the Dell Photo AIO Printer 964 icon. 3 Click Printing Preferences. 4 Click - Dell 964 | Owner's Manual - Page 22
www.dell.com | support.dell.com Loading Paper Load Plain Paper Into the Paper Support 1 Lift the paper exit tray, and extend the paper support. 2 Insert paper into the paper input tray. 22 About Your Printer - Dell 964 | Owner's Manual - Page 23
3 Squeeze and slide the paper guides to rest against the left and right edges and bottom of the paper. NOTE: Do not force the paper into the printer. 4 Lower the paper exit tray. About Your Printer 23 - Dell 964 | Owner's Manual - Page 24
exits the printer. NOTE: The paper exit tray can hold up to 50 sheets of paper. For information on print media guidelines, see "Print Media Guidelines for the Paper Support" on 28. NOTE: Do not load postcards, photo cards, photo paper, or small images in the ADF. Place these items on the scanner - Dell 964 | Owner's Manual - Page 25
scanner glass in the upper left corner. To get a copy with portrait (vertical) orientation: To get a copy with landscape (horizontal) orientation: 3 Close the top cover. Photo 964 About Your Printer 25 - Dell 964 | Owner's Manual - Page 26
sure: • The paper is centered in the paper support. • The paper guides rest against the right and left edges of the paper. • The paper guide rests against the bottom edge of the paper. • You select Draft (select Photo if a photo cartridge is installed), Normal, or Photo print quality. NOTE: Load - Dell 964 | Owner's Manual - Page 27
removing plain paper. • You select Normal or Photo print quality. • The transparencies are centered in the paper support. • The print side of the labels faces down into the paper support. • The top of the labels feeds into the printer first. • The paper guides rest against the right and left edges - Dell 964 | Owner's Manual - Page 28
www.dell.com | support.dell.com Paper Guidelines for the ADF Load up to: 50 sheets in the ADF. • You do not use media printed with metallic ink particles in the ADF. • You avoid embossed designs. • The document is loaded text side up. • The paper guide is against the edge of the paper. • Your - Dell 964 | Owner's Manual - Page 29
(glossy) side facing down. For more information, see "Print Media Guidelines for the Paper Support" on page 26. 2 Make sure you have a color cartridge and a photo cartridge (sold separately) installed. For more information, see "Replacing Ink Cartridges" on page 83. 3 With your document open, click - Dell 964 | Owner's Manual - Page 30
side is facing down. For more information, see "Print Media Guidelines for the Paper Support" on page 26. 2 Make sure you have a color cartridge and a photo cartridge (sold separately) installed. For more information, see "Replacing Ink Cartridges" on page 83. 3 With your document open, click File - Dell 964 | Owner's Manual - Page 31
camera USB settings and PictBridge connection and usage information. Photo 964 3 Turn on your digital camera. The printer automatically enters PictBridge mode. 4 Refer to the instructions included with your camera to begin printing photos. NOTE: For many digital cameras, there are two USB - Dell 964 | Owner's Manual - Page 32
www.dell.com | support.dell.com Printing Photos From a Memory Card Most digital cameras use a memory card to store photos. The Dell Photo AIO Printer 964 supports the following digital media: • CompactFlash Type I and card while it is being read. Data corruption can occur. Photo 964 32 Printing - Dell 964 | Owner's Manual - Page 33
for operation with this AIO are as shown: • one memory card or USB key at a time. NOTE: The printer supports FAT32 data format. Files stored in NTFS should be converted to FAT32 data format. Viewing or Printing Photos 1 Insert a memory card or USB key. The printer automatically switches to Photo - Dell 964 | Owner's Manual - Page 34
scroll to View 4 Specify the speed of the slide show, and press Select . The printer displays each photo on the media card or digital camera. Printing All Photos on Media Card or USB Key You can also print all photos on a media card without having to toggle through them. 1 Insert a memory card or - Dell 964 | Owner's Manual - Page 35
Copies of Your Document When your printer is attached to your computer, you can print black and white or color collated copies. To print collated copies: 1 Make sure you have paper loaded in the paper support. 2 With your document open, click File→ Print. 3 Click Properties, Options, Setup, or - Dell 964 | Owner's Manual - Page 36
www.dell.com | support.dell.com Printing More Than One Page on a Sheet of Paper 1 Make sure you have paper loaded in the paper support. For help, see "Load Plain Paper Into the Paper Support" on page 22. 2 With your document open, click File→ Print. 3 Click Properties, Options, Setup, or - Dell 964 | Owner's Manual - Page 37
tab, select Banner from the Layout drop-down list. 5 Click OK or Print (depending on the program or operating system). NOTE: Once the printer begins printing, wait until you can see the leading edge of the banner exiting the printer, and then carefully unfold the paper down to the floor in front of - Dell 964 | Owner's Manual - Page 38
www.dell.com | support.dell.com 38 Printing - Dell 964 | Owner's Manual - Page 39
. Copying Documents Using the Operator Panel 1 Turn on your printer. 2 Load paper in the paper support. For more information, see "Loading Paper" color selection, the copy is printed in color by Copying Documents Using Your Computer 1 Turn on your computer and printer, and make sure they are - Dell 964 | Owner's Manual - Page 40
www.dell.com | support.dell.com 6 Click Start→ Programs or All Programs→ Dell Printers→ Dell Photo AIO Printer 964→ Dell All-In-One Center. The Dell All-In-One Center opens. 7 Select a copy quantity (1-99) and color setting. 8 Click See More Copy Settings to: - Choose a copy quality. - Select the - Dell 964 | Owner's Manual - Page 41
4 Click Start→ Programs or All Programs→ Dell Printers→ Dell Photo AIO Printer 964→ Dell All-In-One Center. The Dell All-In-One Center opens. 5 Click Preview Now. 6 Adjust the dotted lines to fit around the portion of the image you want to print. 7 From the Copy section, select a copy quantity and - Dell 964 | Owner's Manual - Page 42
www.dell.com | support.dell.com Changing Copy Settings 1 Click Start→ Programs or All Programs→ Dell Printers→ Dell Photo AIO Printer 964→ Dell All-In-One Center. The Dell All-In-One Center opens. 2 Select a copy quantity and color setting. 3 Click See More Copy Settings to: - Choose a copy quality - Dell 964 | Owner's Manual - Page 43
. Using the Printer Software 1 Turn on your computer and printer, and make sure Printers→ Dell Photo AIO Printer 964→ Dell All-In-One Center. The Dell All-In-One Center opens. 4 Click Preview Now to see your scanned image. NOTE: If the size of the scan (found in the lower right of the preview window - Dell 964 | Owner's Manual - Page 44
Photos 1 Turn on your computer and printer, and make sure they are connected. 2 Load your original document. For help, see "Placing Your Original Document on the Scanner Glass" on page 25. 3 Click Start→ Programs or All Programs→ Dell Printers→ Dell Photo AIO Printer 964→ Dell All-In-One Center - Dell 964 | Owner's Manual - Page 45
network. NOTE: Dell printers can only be attached to a network using a Dell Network Adapter (sold separately). 2 Make sure your computer and printer are on. 3 in the upper right corner of the All-In-One Main Page. For help, see "Using the Dell All-In-One Center" on page 73. The PIN is not required - Dell 964 | Owner's Manual - Page 46
Printers→ Dell Photo AIO Printer 964→ Dell All-In-One Center. The Dell All-In-One Center opens. NOTE: You can also open the Dell All-In-One Center from the operator panel on your printer. When your printer page, a prompt appears requesting the next page. 10 Place the next sheet on the scanner glass, - Dell 964 | Owner's Manual - Page 47
your printer drivers. 1 Load your original document. For help, see "Load an Original Document Into the ADF" on page 24 or "Placing Your Original Document on the Scanner Glass" on page 25. 2 Click Start→ Programs or All Programs→ Dell Printers→ Dell Photo AIO Printer 964→ Dell All-In-One Center. The - Dell 964 | Owner's Manual - Page 48
| support.dell.com Editing Scanned Images With most graphics programs, you can customize your image. 1 Click Start→ Programs or All Programs→ Dell Printers→ Dell Photo AIO Printer 964→ Dell All-In-One Center. The Dell All-In-One Center opens. NOTE: You can also open the Dell All-In-One Center from - Dell 964 | Owner's Manual - Page 49
page 25. 2 Click Start→ Programs or All Programs→ Dell Printers→ Dell Photo AIO Printer 964→ Dell All-In-One Center. The Dell All-In-One Center opens. NOTE: You can also open the Dell All-In-One Center from the operator panel on your printer. When your printer is in Scan mode, press the Start button - Dell 964 | Owner's Manual - Page 50
Paper Support" on page 22. 2 Load your original document. For help, see "Placing Your Original Document on the Scanner Glass" on page 25 or "Load an Original Document Into the ADF" on page 24. 3 Click Start→ Programs or All Programs→ Dell Printers→ Dell Photo AIO Printer 964→ Dell All-In-One Center - Dell 964 | Owner's Manual - Page 51
55. NOTE: For faxing instructions using the computer software, see "Sending a Fax From the Computer" on page 59. Setting Up the Printer With Equipment Equipment • printer • phone cord (provided) • printer • telephone (sold separately) • two phone cords (one provided) • printer • telephone (sold - Dell 964 | Owner's Manual - Page 52
.dell.com | support.dell.com Connecting directly to a telephone wall jack Connect a phone cord from the FAX connector ( - left side connector) on the printer to the telephone wall jack. 1 Connect one end of the phone cord to the FAX connector ( - left side connector) of the printer. 2 Connect the - Dell 964 | Owner's Manual - Page 53
terminator for your fax to work correctly. You will not be able to use this port for additional devices in these countries. Connecting to an answering machine 1 Connect a phone cord from the FAX connector ( - left side connector) on the printer to the telephone wall jack. 2 Remove the protective - Dell 964 | Owner's Manual - Page 54
Your Dell Photo AIO Printer 964 is designed to work with analog data. If you are faxing over a telephone line connected to a DSL modem, install a DSL printer directly to the output of the DSL filter. NOTE: Do not install any splitters between the DSL filter and the printer. Contact your DSL service - Dell 964 | Owner's Manual - Page 55
services digital network) and cable modems are not fax modems and are not supported for faxing. Faxing Using the Printer Operator Panel Send a Fax 1 Make sure your printer numbers display in the Fax Number Window. to scroll to Fax, and 5 Press Start . The printer scans your document and sends - Dell 964 | Owner's Manual - Page 56
support.dell.com Send a Broadcast Fax A broadcast fax allows you to send the same fax to multiple fax numbers at once. You can enter up to 30 different numbers. 1 Make sure your printer enter the fax number. The numbers display in the Fax Number Window. to scroll to Fax, and 5 Press the down Arrow - Dell 964 | Owner's Manual - Page 57
, the Auto Answer Schedule screen appears. Using the keypad, specify the time you want Auto Answer to be turned on and be turned off. d Press Select . 3 Set the number of rings the printer should allow before answering the incoming fax. a From the main menu, choose Fax as the mode, and press - Dell 964 | Owner's Manual - Page 58
www.dell.com | support.dell.com Receive a Fax Manually 1 Make sure your printer is on, and an active telephone line is connected to the FAX connector ( - left side connector) on the printer. 2 Make sure the Auto Answer feature has been turned off. a On the main screen in Fax mode, use the up and - Dell 964 | Owner's Manual - Page 59
(DSL)? DSL delivers digital data to a computer through a telephone line. Your Dell Photo AIO Printer 964 is designed to work with analog data. If you are faxing over a telephone line connected to a DSL modem, install a DSL filter to avoid interference with the analog fax modem signal. 1 Connect the - Dell 964 | Owner's Manual - Page 60
Start→ Programs or All Programs→ Dell Printers→ Dell Photo AIO Printer 964→ Dell All-In-One Center. 4 Place the document you want to fax face down under the lid of the printer. 5 Select Fax from the Scan drop-down menu. 6 Click Scan Now. 7 Follow the instructions on the computer screen to send your - Dell 964 | Owner's Manual - Page 61
faxing needs. 1 Click Start → Programs or All Programs→ Dell Printers→ Dell Photo AIO Printer 964→ Dell All-In-One Center. 2 From the Dell All-In-One Center, click the Maintain/Troubleshoot tab, and then click Display the Printer Setup Utility. Printer Setup Utility Tabs On this tab: Send Receive - Dell 964 | Owner's Manual - Page 62
and receive files as faxes, or • Use the Dell All-In-One Center to first scan a document to a file, and then use Fax Console or Fax Service Management to print the file to fax. Install Fax Console (Windows XP Only) 1 Click Start→ Control Panel. 2 Click Add or Remove Programs. 3 Click Add/Remove - Dell 964 | Owner's Manual - Page 63
Console or Fax Service Management 1 Open your file to be faxed. 2 Click File →Print. 3 In the printer list, select Fax. 4 Click Print. 5 Follow the instructions on the computer screen to send your fax. Send a Hardcopy Document Fax Using the Dell All-In-One Center 1 Make sure the printer is on and - Dell 964 | Owner's Manual - Page 64
support.dell.com 7 Open the file you just scanned and saved. 8 Click File → Print. 9 In the printer list, select Fax. 10 Click Print. 11 Follow the instructions on the computer screen to send your fax. Receive a Fax Using Fax Console or Fax Service Fax Service Service Service Management. Services - Dell 964 | Owner's Manual - Page 65
Dial To make sending faxes easier, you can enter up to 99 speed dial numbers. Up to 89 individual fax numbers can be stored, or 10 groups that can hold up to 30 phone numbers each. Create a Speed Dial List From the Operator Panel 1 From the main menu, choose Fax as - Dell 964 | Owner's Manual - Page 66
| support.dell.com 7 Use the down Arrow button 8 Press Select . to scroll down to Add Entry. Create a Speed Dial List From the Computer 1 Click Start→ Programs or All Programs→ Dell Printers→ Dell Photo AIO Printer 964→ Printer Setup Utility. 2 Click the Speed Dial tab. 3 Follow the instructions - Dell 964 | Owner's Manual - Page 67
keypad, specify the next fax number for the group. 9 Press Select . 10 Repeat until all the fax numbers (up to 30) are specified for the the printer assumes it is a fax number. NOTE: To send a fax between two fax machines within an office that utilizes one- or two-digit extensions, the printer - Dell 964 | Owner's Manual - Page 68
.com | support.dell.com Manually Dialing a Fax While Listening to a Telephone Line (On Hook Dial) 1 From the main menu, use the up and down Arrow buttons press Select . to scroll to Fax, and 2 Use the up and down Arrow buttons to scroll to On Hook Dial. 3 Press Select to make the printer go - Dell 964 | Owner's Manual - Page 69
, and then press Select . NOTE: The lowest possible blocked fax number is automatically assigned to this contact. You cannot change the blocked fax number. Your printer no longer accepts faxes from the fax numbers you entered when fax blocking is - Dell 964 | Owner's Manual - Page 70
www.dell.com | support.dell.com Turning Fax Blocking On 1 From the main menu, use the up 4 Use the left and right Arrow buttons to choose On from Blocked List. If the printer detects a fax from one of the numbers on the Blocked Fax List, the transmission is disconnected. 5 Press Select . - Dell 964 | Owner's Manual - Page 71
Code window opens. 5 Using the keypad, specify a new one- to seven-digit keycode. NOTE: Valid characters for the pickup code are 0-9, pound (#), and star (*). Any other characters entered are ignored. 6 Press Select . The keycode is saved. The next time you want to answer a fax manually - Dell 964 | Owner's Manual - Page 72
www.dell.com | support.dell.com Using Auto Fax Convert If you are faxing a high-resolution document to a fax machine that prints at a lower resolution, the Dell Photo AIO Printer 964 can automatically adjust the fax you send. NOTE: If you turn off Auto Fax Convert and you attempt to send a fax - Dell 964 | Owner's Manual - Page 73
, print, and convert photos and other types of images. • Memory Card Manager - Allows you to display, manage, edit, print, and save photos to your computer. • Dell Ink Management System™ - Warns you when your printer is running low on ink. Using the Dell All-In-One Center Understanding the Software - Dell 964 | Owner's Manual - Page 74
• Access troubleshooting and maintenance information. • Preview images you want to print or copy. • Manage photos (copy them to folders, print them, perform creative copying). To access the Dell All-In-One Center: Click Start→ Programs or All Programs→ Dell Printers→ Dell Photo AIO Printer 964→ Dell - Dell 964 | Owner's Manual - Page 75
Optical Character Recognition). • Modify an image with a photo editor. • Select a portion of the preview image to scan. • View an image of what will be printed or copied. For more information about the Dell All-In-One Center, click Help in the Dell All-In-One Center. Understanding the Software 75 - Dell 964 | Owner's Manual - Page 76
open: 1 In Windows XP, click Start→ Control Panel→ Printers and Other Hardware→ Printers and Faxes. In Windows 2000, click Start→ Settings→ Printers. 2 Right-click the printer icon, and then select Printing Preferences. NOTE: Changes made to the printer settings from the Printers folder become the - Dell 964 | Owner's Manual - Page 77
selected if you have a photo cartridge installed. Media Type - Allows you to set the paper type manually, or have the printer sensor detect the paper Print settings. Install Print Cartridges Clean Print Cartridges Align Print Cartridges Print a Test Page Network Support Understanding the Software - Dell 964 | Owner's Manual - Page 78
www.dell.com | support.dell.com Using Dell Picture Studio In Dell Picture Studio, you can explore digital photography and learn how to organize, create, or print photos. There are two components to the Dell Picture Studio: • Paint Shop Photo Album 5 Click Start→ Programs or All Programs→ Dell - Dell 964 | Owner's Manual - Page 79
→ Programs or All Programs→ Dell Printers→ Dell Photo AIO Printer 964→ Activate Memory Card Manager. For more information on using MCM, see "Printing Photos From a Memory Card" on page 32. Dell Ink Management System Each time you print a job, a printing progress screen appears, which shows the - Dell 964 | Owner's Manual - Page 80
Options, located on the Advanced tab of the Printing Preferences. The Reserve Tank dialog does not display again until after the low ink cartridge has been replaced. The Complete-A-Print check box is automatically reset when a new or different cartridge is installed. 80 Understanding the Software - Dell 964 | Owner's Manual - Page 81
→ Programs or All Programs→ Dell Printers→ Dell Photo AIO Printer 964→ Uninstall Dell Photo AIO Printer 964. 2 Follow the instructions on the computer screen to remove the printer software. 3 Restart your computer before installing the software again. 4 Insert the Drivers and Utilities CD, and then - Dell 964 | Owner's Manual - Page 82
www.dell.com | support.dell.com 82 Understanding the Software - Dell 964 | Owner's Manual - Page 83
" on page 2 Dell recommends Dell ink cartridges for your printer. Dell does not provide warranty coverage for problems caused by using accessories, parts, or components not supplied by Dell. 1 Turn on your printer. 2 Lift the printer unit. Photo 964 The ink cartridge carrier moves and stops at the - Dell 964 | Owner's Manual - Page 84
www.dell.com | support.dell.com 3 Press down on the ink cartridge lever to raise each ink cartridge lid. 4 Remove the old ink cartridges. 5 Store the cartridges in an air-tight container (one is included with each photo cartridge you purchase), or dispose of them. 84 Ink Cartridge Maintenance - Dell 964 | Owner's Manual - Page 85
6 If you are installing new ink cartridges, remove the sticker and transparent tape from the back and bottom of each ink cartridge. NOTE: The illustration below shows a black cartridge and a color cartridge (use for normal printing). For photo printing, use a photo cartridge (sold separately) and a - Dell 964 | Owner's Manual - Page 86
www.dell.com | support.dell.com 8 Snap each lid closed. 9 Close the printer unit. Photo 964 An alignment page automatically prints. 86 Ink Cartridge Maintenance - Dell 964 | Owner's Manual - Page 87
the ink cartridges: 1 Load paper in the paper support. For more information, see "Loading Paper" on page 22. 2 In Windows XP, click Start→ Control Panel→ Printers and Other Hardware→ Printers and Faxes. In Windows 2000, click Start→ Settings→ Printers. 3 Right-click the Dell Photo AIO Printer 964 - Dell 964 | Owner's Manual - Page 88
clean the ink cartridge nozzles: 1 Load the paper. For more information, see "Loading Paper" on page 22. 2 In Windows XP, click Start→ Control Panel→ Printers and Other Hardware→ Printers and Faxes. In Windows 2000, click Start→ Settings→ Printers. 3 Right-click the Dell Photo AIO Printer 964 icon - Dell 964 | Owner's Manual - Page 89
If an error message appears on the operator panel display, write down the exact message. Setup Problems Computer Problems VER IF Y T H AT YOU R P RI N T ER I S C OM P AT I B L E W IT H Y OU R CO MP U T ER. The Dell Photo AIO Printer 964 supports Windows 2000, Windows XP, and Windows XP Professional - Dell 964 | Owner's Manual - Page 90
the printer power cable to the electrical outlet, and turn on the printer. • Restart your computer. S E T Y O U R P R I N T E R A S T H E D E F A U L T P R I N T E R. Windows XP 1 Click Start→ Control Panel→ Printers and Other Hardware→ Printers and Faxes. 2 Right-click Dell Photo AIO Printer 964 - Dell 964 | Owner's Manual - Page 91
Printer Problems ENSURE THAT THE PRINTER POWER CABLE IS FIRMLY CONNECTED TO THE PRINTER AND THE ELECTRICAL OUTLET. DETERMINE IF THE PRINTER HAS BEEN HELD OR PAUSED. Windows XP 1 Click Start→ Control Panel→ Printers and Other Hardware→ Printers and Faxes. 2 Double-click Dell Photo AIO Printer 964, - Dell 964 | Owner's Manual - Page 92
www.dell.com | support.dell.com PRINTER WON'T PRINT AND PRINT JOBS ARE STUCK IN PRINT QUEUE. Print jobs may be stuck in the print queue if you have multiple instances of your Dell printer installed on your computer. To check for multiple entries of the printer: 1 In Windows XP, click Start→ Control - Dell 964 | Owner's Manual - Page 93
OF PAPER WHEN PRINTING MULTIPLE PAGES. For more information, see "Print Media Guidelines for the Paper Support" on page 26. MAKE SURE THE PAPER IS NOT WRINKLED, TORN OR DAMAGED. MAKE SURE THE PAPER GUIDES REST AGAINST THE LEFT AND RIGHT EDGES AND B O T T O M O F T H E P A P E R. Troubleshooting 93 - Dell 964 | Owner's Manual - Page 94
any missing pages. NOTE: To avoid paper jams, do not force paper into the All-In-One. Near the paper input tray 1 Lift the paper exit tray. 2 Pull firmly on the paper to remove it. 3 Lower the paper exit tray. 4 Press Select . Resend your print job to print any missing pages. 94 Troubleshooting - Dell 964 | Owner's Manual - Page 95
Near the paper exit tray 1 Raise the printer unit. Photo 964 2 Pull firmly on the paper to remove it. 3 Close the printer unit. 4 Press Select . 5 Resend your print job to print any missing pages. Near the rear access door 1 Open the rear access door. 2 Pull firmly on the paper to remove it. 3 - Dell 964 | Owner's Manual - Page 96
A4 Banner in Printing Preferences. Network Problems SCANNING PROGRAMS UNAVAILABLE THROUGH THE NETWORK After installing your Dell 964 All-in-One Printer and Dell Wireless Printer Adapter 3300 on your computer with Microsoft® Windows® XP Service Pack 2 installed, the Downloading Application List fails - Dell 964 | Owner's Manual - Page 97
page 94. Follow the instructions on the display to clear the message, and then print your document. Install a Black or Photo ink cartridge. For more information, see "Replacing Ink Cartridges" on page 83. Install a Color ink cartridge. For more information, see "Replacing Ink Cartridges" on page 83 - Dell 964 | Owner's Manual - Page 98
Right cartridge incorrect Cartridge error Data error Scan error Paper feed error Device Not Supported. Please Disconnect Communications error message What it indicates: The wrong ink cartridge is installed in the right cartridge carrier. There is a problem with the ink cartridges or the print heads - Dell 964 | Owner's Manual - Page 99
appropriate paper. For example, use Dell Premium Photo Paper if you are printing photos with a photo ink cartridge. • Use paper that is a heavier weight, bright white, or coated. Use Dell Premium Photo Paper if you are printing photos. NOTE: Dell Premium Photo Paper may not be available in all areas - Dell 964 | Owner's Manual - Page 100
www.dell.com | support.dell.com 100 Troubleshooting - Dell 964 | Owner's Manual - Page 101
Assistance If you need help with a technical problem, Dell is ready to assist you. 1 Call technical support from a telephone near or at the printer so that technical support can assist you with any necessary procedures. When calling Dell, use your Express Service Code to help expedite the routing of - Dell 964 | Owner's Manual - Page 102
check on the status of any Dell products that you have ordered, you can go to support.dell.com, or you can call the automated order-status service. A recording prompts you for the information needed to locate and report on your order. See "Contacting Dell" on page 102 for the telephone number - Dell 964 | Owner's Manual - Page 103
: [email protected] E-mail for servers and EMC: [email protected] Customer Care Tech Support Tech Support Services Sales Aruba General Support Australia (Sydney) E-mail (Australia): [email protected] International Access Code: 0011 E-mail (New Zealand): nz_tech_support - Dell 964 | Owner's Manual - Page 104
Country Code City Code Department Name or Service Area, Website and E-Mail Address Austria (Vienna) Website: support.euro.dell.com International Access Code: 900 91 00 02 481 92 99 02 481 91 00 1-800-342-0671 toll-free: 800-10-0238 0800 90 3355 51 481 5470 51 481 5480 0800 90 3390 toll-free: 1- - Dell 964 | Owner's Manual - Page 105
Sales (Home Sales/Small Business) Sales (med./large bus., government) Spare Parts Sales & Extended Service Sales Cayman Islands General Support Chile (Santiago) Sales, Customer Support, and Technical Support Country Code: 56 City Code: 2 Area Codes, Local Numbers, and Toll-Free Numbers toll - Dell 964 | Owner's Manual - Page 106
Access Code Country Code City Code China (Xiamen) Country Code: 86 City Code: 592 Department Name or Service Area, Website and E-Mail Address Technical Support website: support.dell.com.cn Technical Support E-mail: [email protected] Customer Care E-mail: [email protected] Technical - Dell 964 | Owner's Manual - Page 107
Code Country Code City Code Department Name or Service Area, Website and E-Mail Address Czech Republic (Prague) Website: support.euro.dell.com International Access Code: 00 E-mail: [email protected] Country Code: 420 Technical Support Customer Care Fax Tech Fax Switchboard Denmark - Dell 964 | Owner's Manual - Page 108
: 00 Country Code: 49 City Code: 6103 Department Name or Service Area, Website and E-Mail Address Website: support.euro.dell.com E-mail: support.euro.dell.com/fr/fr/emaildell/ Home and Small Business Technical Support Customer Care Switchboard Switchboard (calls from outside of France) Sales Fax - Dell 964 | Owner's Manual - Page 109
/gr/en/emaildell/ Country Code: 30 Technical Support Gold Service Technical Support Switchboard Gold Service Switchboard Sales Fax Grenada General Support Guatemala General Support Guyana General Support Hong Kong Website: support.ap.dell.com International Access Code: 001 Technical - Dell 964 | Owner's Manual - Page 110
Code: 00 Country Code: 39 City Code: 02 Jamaica Department Name or Service Area, Website and E-Mail Address Website: support.euro.dell.com E-mail: [email protected] Technical Support U.K. Technical Support (dial within U.K. only) Home User Customer Care Small Business Customer Care - Dell 964 | Owner's Manual - Page 111
outside of Japan (Dell Precision, OptiPlex, and Latitude) Technical Support (PDAs, projectors, printers, routers) Technical Support outside of Japan (PDAs, projectors, printers, routers) Faxbox Service 24-Hour Automated Order Service Customer Care Business Sales Division (up to 400 employees - Dell 964 | Owner's Manual - Page 112
Code City Code Latin America Department Name or Service Area, Website and E-Mail Address Customer Technical Support (Austin, Texas, U.S.A.) Customer Service (Austin, Texas, U.S.A.) Fax (Technical Support and Customer Service) (Austin, Texas, U.S.A.) Sales (Austin, Texas, U.S.A.) SalesFax (Austin - Dell 964 | Owner's Manual - Page 113
Service Main Montserrat Netherlands Antilles Netherlands (Amsterdam) International Access Code: 00 Country Code: 31 City Code: 20 New Zealand International Access Code: 00 Country Code: 64 Nicaragua General Support General Support Website: support.euro.dell.com Technical Support Technical Support - Dell 964 | Owner's Manual - Page 114
Service Phone City Code: 22 Customer Care Sales Customer Service Fax Reception Desk Fax Switchboard Portugal Website: support.euro.dell.com International Access Code: 00 E-mail: support , 800 300 411, 800 300 412, or 21 422 07 10 21 424 01 12 1-800-805-7545 toll-free: 1-877-441-4731 - Dell 964 | Owner's Manual - Page 115
City Code: 11 Customer Care Sales Fax Switchboard Southeast Asian and Pacific Countries Customer Technical Support, Customer Service, and Sales (Penang, Malaysia) Area Codes, Local Numbers, and Toll-Free Numbers toll-free: 1800 394 7430 toll-free: 1800 394 7488 toll-free: 1800 - Dell 964 | Owner's Manual - Page 116
Access Code: 00 Country Code: 46 City Code: 8 Switzerland (Geneva) International Access Code: 00 Country Code: 41 City Code: 22 Department Name or Service Area, Website and E-Mail Address Website: support.euro.dell.com E-mail: support.euro.dell.com/es/es/emaildell/ Home and Small Business Technical - Dell 964 | Owner's Manual - Page 117
Code Country Code City Code Department Name or Service Area, Website and E-Mail Address Taiwan Website: support.ap.dell.com International Access Code: 002 E-mail: [email protected] Country Code: 886 Technical Support (OptiPlex, Latitude, Inspiron, Dimension, and Electronics and Accessories - Dell 964 | Owner's Manual - Page 118
Code: 00 Country Code: 44 City Code: 1344 Uruguay Department Name or Service Area, Website and E-Mail Address Area Codes, Local Numbers, and Toll-Free Numbers Website: support.euro.dell.com Customer Care website: support.euro.dell.com/uk/en/ECare/Form/Home.asp E-mail: dell_direct_support@dell - Dell 964 | Owner's Manual - Page 119
Employee Purchase Program (EPP) Customers toll-free: 1-800-695-8133 Printers and Projectors Technical Support toll-free: 1-877-459-7298 Public (government, education, and healthcare) Customer Service and Technical Support toll-free: 1-800-456-3355 Employee Purchase Program (EPP) Customers - Dell 964 | Owner's Manual - Page 120
www.dell.com | support.dell.com 120 Contacting Dell - Dell 964 | Owner's Manual - Page 121
will remain with the applicable licensor(s). 4 Warranties. THE LIMITED WARRANTIES APPLICABLE TO DELL-BRANDED HARDWARE PRODUCT CAN BE FOUND AT http://www.dell.com/policy/legal/warranty.htm OR IN THE DOCUMENTATION DELL PROVIDES WITH THE PRODUCT. DELL MAKES NO WARRANTIES FOR SERVICE, SOFTWARE, OR - Dell 964 | Owner's Manual - Page 122
SERVICED. 5 Software. All software is provided subject to the license agreement that is part of the software package and you agree that you will to follow the return or exchange instructions and policies provided by Dell, Discontinued Product. Dell's policy is one of ongoing update and revision. Dell - Dell 964 | Owner's Manual - Page 123
SUPPORT, OR SERVICE MADE BY OR PURCHASED FROM A THIRD PARTY AND NOT DIRECTLY FROM DELL. DELL IS NOT RESPONSIBLE FOR REPRESENTATIONS OR OMISSIONS MADE BY A THIRD PARTY. 10 , or via telephone at 1-800-474-2371). The arbitration will be limited solely to the dispute or controversy between customer and - Dell 964 | Owner's Manual - Page 124
of software • Non-Dell-branded and Solution Provider Direct products and accessories • Problems that result from: - External causes such as accident, abuse, misuse, or problems with electrical power - Servicing not authorized by Dell - Usage that is not in accordance with product instructions - Dell 964 | Owner's Manual - Page 125
will be connected. • PDAs, MP3 players, earphones, remote inline controls, and AC adapters computer on which such parts are installed. The limited warranty on all Dell Support and Customer Service Government and Education Customers: Technical Support and Customer Service Dell-Branded Memory support - Dell 964 | Owner's Manual - Page 126
. Please refer to that contract for details on how to obtain service. If you purchased through us a service contract with one of our third-party service providers, please refer to that contract for details on how to obtain service. How will you fix my product? We use new and refurbished parts made - Dell 964 | Owner's Manual - Page 127
, printers, projectors, MP3 players, PDAs, battery chargers, un-preinstalled third-party software, wireless cards/access points/routers), including but not limited to those sold by or through Dell's "Software & Peripherals" or "Electronics & Accessories" groups, may be returned within twenty-one - Dell 964 | Owner's Manual - Page 128
warranty for printer consumables (ink cartridges, toner cartridges, photo print packs, and photo paper) for Dell-branded printers, for the U.S. Consumables Limited Warranty (U.S. Only) Dell Inc. warrants to the original purchaser of genuine Dell-branded toner cartridges that they will be free - Dell 964 | Owner's Manual - Page 129
not expressly granted under this agreement are reserved by the manufacturer or owner of the Software. By opening or breaking the seal on the Software packet(s), installing or downloading the Software, or using the Software that has been preloaded or is embedded in your product, you agree to be bound - Dell 964 | Owner's Manual - Page 130
whichever is longer. Dell does NOT warrant that the functions of the Software will meet your requirements or that operation of the Software will be uninterrupted or error free. You assume responsibility for selecting the Software to achieve your intended results and for the use and results obtained - Dell 964 | Owner's Manual - Page 131
will not occur in a particular installation. If this equipment does cause interference with radio communications services, which can be determined by turning consult a Dell Technical Support representative or an experienced including devices, expansion cards, printers, input/output (I/O) devices, - Dell 964 | Owner's Manual - Page 132
www.dell.com | support.dell.com 132 Appendix - Dell 964 | Owner's Manual - Page 133
Index A accessing the Printer Setup Utility, 61 aligning ink cartridges, 87 B banner paper, loading, 26 banner, printing, 37 borderless printing, 30 buttons, operator panel Cancel, 19 down arrow, 19 keypad numbers and symbols, 19 left arrow, 18 Menu, 19 Pause, 19 Power, 19 right arrow, 19 Select, - Dell 964 | Owner's Manual - Page 134
of a fax using Fax Console or Fax Service Management, 64 Fax Console configuring, 62 installing, 62 Fax Service Management, configuring, 63 G glossy paper, loading, 27 greeting cards, loading, 26 group dial list, 66 I index cards, loading, 26 ink cartridges aligning, 87 cleaning, 88 replacing, 83 - Dell 964 | Owner's Manual - Page 135
All-In-One Center, 73 Memory Card Manager, 78 Printer Setup Utility, 61 Printing Preferences, 76 removing, 81 speed dial list, 65 creating from the computer, 66 creating from the operator panel, 65 using, 67 support contacting Dell, 101 T transparencies, loading, 27 troubleshooting error messages - Dell 964 | Owner's Manual - Page 136
136 Index
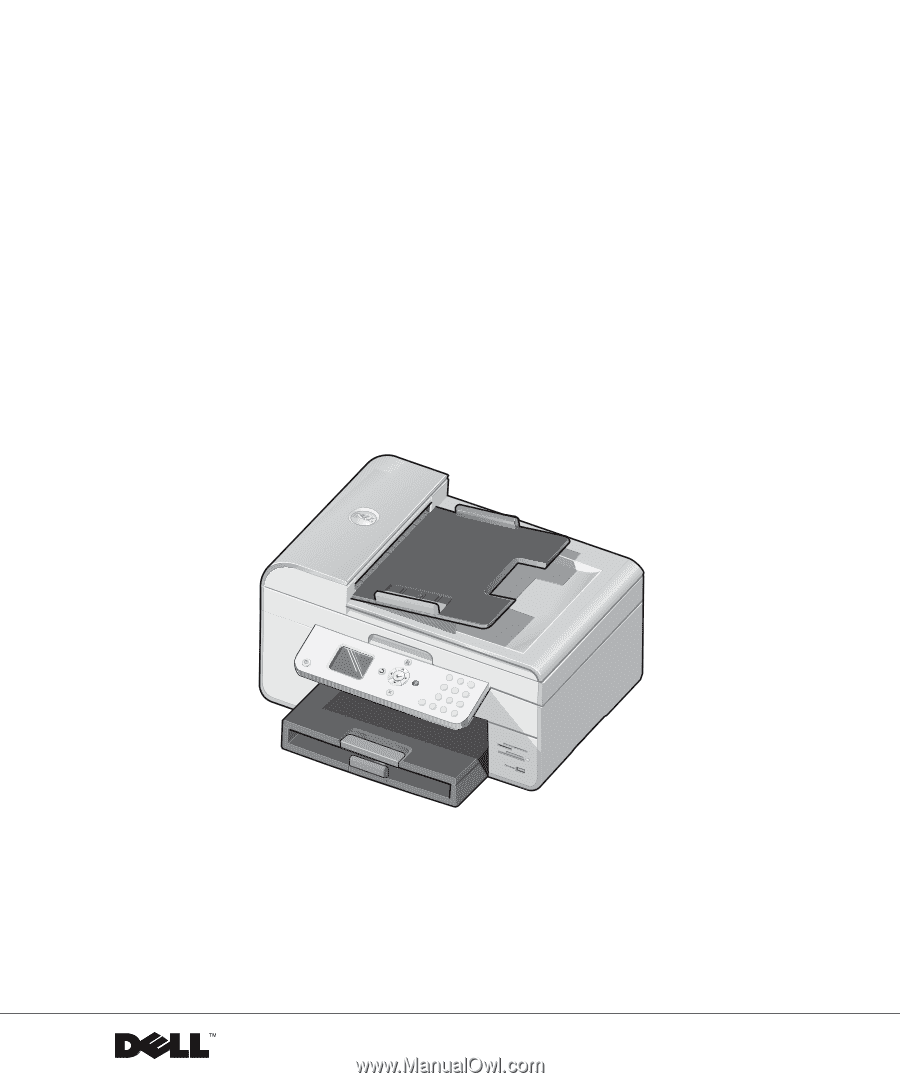
www.dell.com/supplies | support.dell.com
Dell™ Photo All-In-One Printer 964
Owner’s Manual
Look Inside For:
• Ordering Supplies
• About Your Printer
• Using the Printer
• Understanding the Printer Software
• Maintenance and Troubleshooting
Photo 964