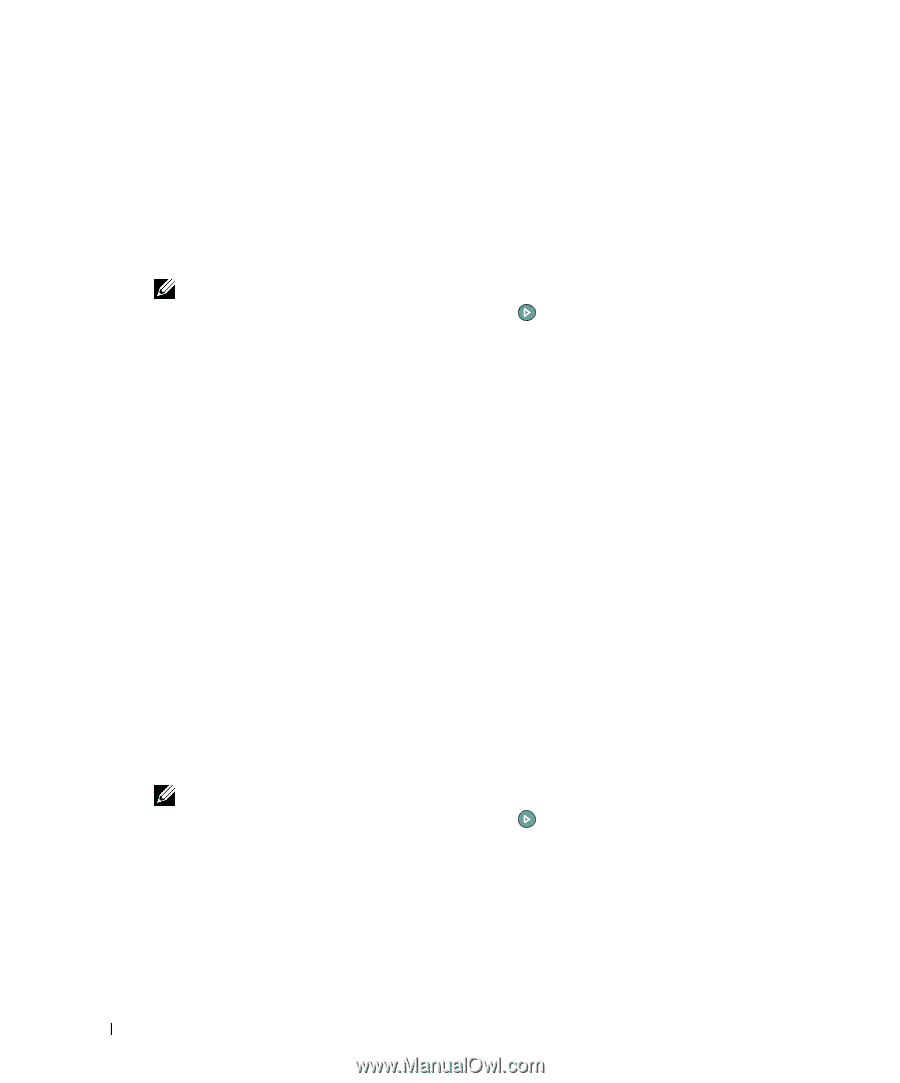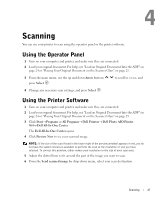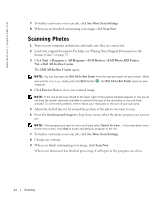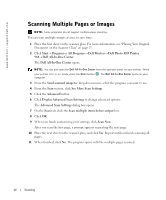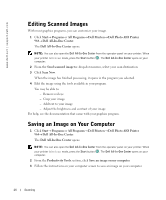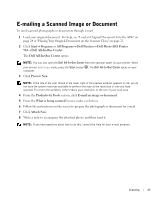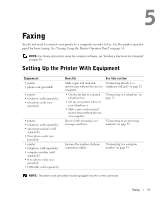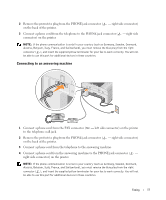Dell 964 Owner's Manual - Page 48
Editing Scanned Images, Saving an Image on Your Computer
 |
UPC - 940356014026
View all Dell 964 manuals
Add to My Manuals
Save this manual to your list of manuals |
Page 48 highlights
www.dell.com | support.dell.com Editing Scanned Images With most graphics programs, you can customize your image. 1 Click Start→ Programs or All Programs→ Dell Printers→ Dell Photo AIO Printer 964→ Dell All-In-One Center. The Dell All-In-One Center opens. NOTE: You can also open the Dell All-In-One Center from the operator panel on your printer. When your printer is in Scan mode, press the Start button . The Dell All-In-One Center opens on your computer. 2 From the Send scanned image to: drop-down menu, select your scan destination. 3 Click Scan Now. When the image has finished processing, it opens in the program you selected. 4 Edit the image using the tools available in your program. You may be able to: - Remove red eye - Crop your image - Add text to your image - Adjust the brightness and contrast of your image For help, see the documentation that came with your graphics program. Saving an Image on Your Computer 1 Click Start→ Programs or All Programs→ Dell Printers→ Dell Photo AIO Printer 964→ Dell All-In-One Center. The Dell All-In-One Center opens. NOTE: You can also open the Dell All-In-One Center from the operator panel on your printer. When your printer is in Scan mode, press the Start button . The Dell All-In-One Center opens on your computer. 2 From the Productivity Tools section, click Save an image on my computer. 3 Follow the instructions on your computer screen to save an image on your computer. 48 Scanning