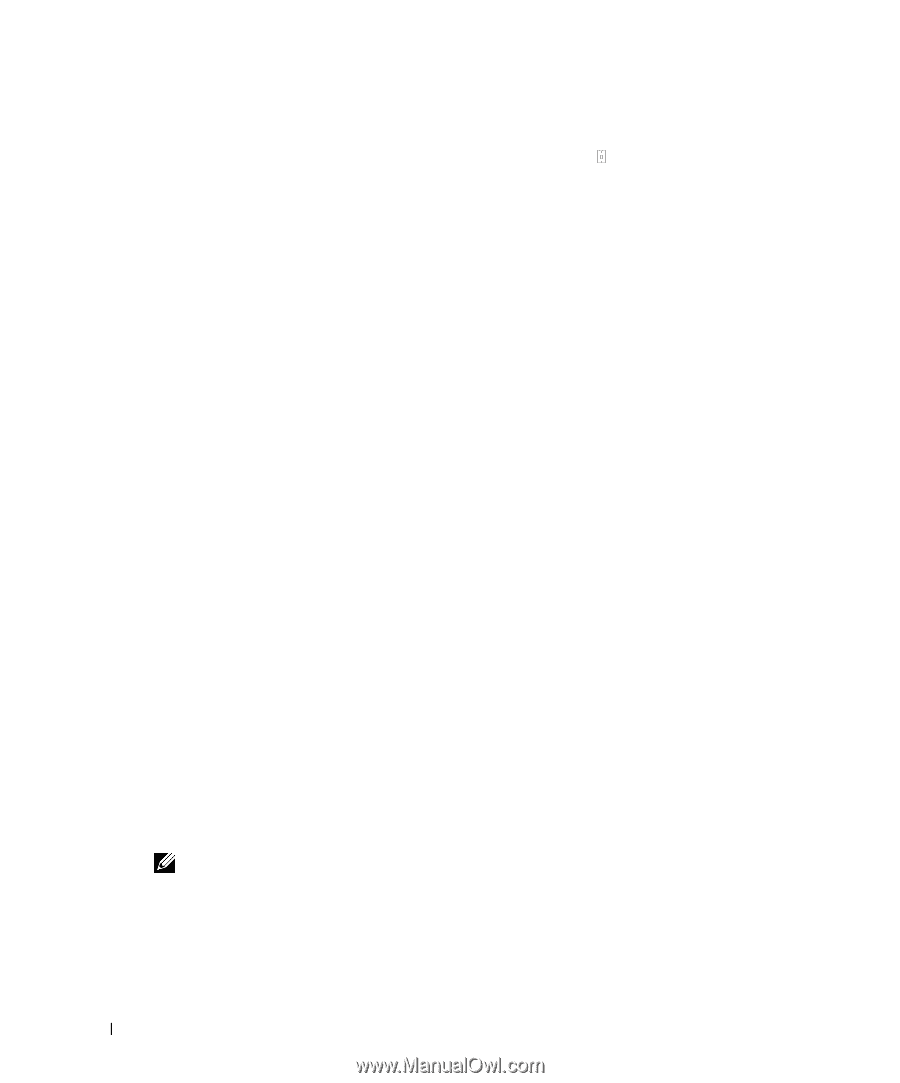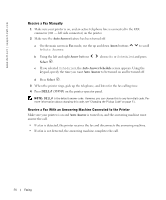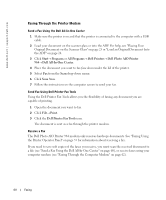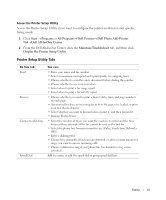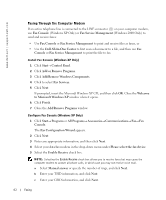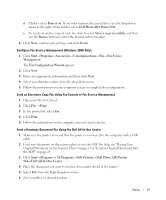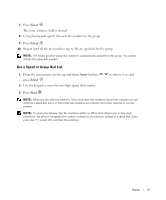Dell 964 Owner's Manual - Page 62
Faxing Through the Computer Modem, Add/Remove Windows Components - windows 8 install
 |
UPC - 940356014026
View all Dell 964 manuals
Add to My Manuals
Save this manual to your list of manuals |
Page 62 highlights
www.dell.com | support.dell.com Faxing Through the Computer Modem If an active telephone line is connected to the LINE connector ( ) on your computer modem, use Fax Console (Windows XP Only) or Fax Service Management (Windows 2000 Only) to send and receive faxes: • Use Fax Console or Fax Service Management to print and receive files as faxes, or • Use the Dell All-In-One Center to first scan a document to a file, and then use Fax Console or Fax Service Management to print the file to fax. Install Fax Console (Windows XP Only) 1 Click Start→ Control Panel. 2 Click Add or Remove Programs. 3 Click Add/Remove Windows Components. 4 Click to select Fax Services. 5 Click Next. If prompted, insert the Microsoft Windows XP CD, and then click OK. Close the Welcome to Microsoft Windows XP window when it opens. 6 Click Finish. 7 Close the Add/Remove Programs window. Configure Fax Console (Windows XP Only) 1 Click Start→ Programs or All Programs→ Accessories→ Communications→ Fax→ Fax Console. The Fax Configuration Wizard appears. 2 Click Next. 3 Enter any appropriate information, and then click Next. 4 Select your data/fax modem in the drop-down menu under Please select the fax device. 5 Select the Enable Receive check box. NOTE: Selecting the Enable Receive check box allows you to receive faxes but may cause the computer modem to answer all phone calls, in which case you may not receive voice mail. a Select Manual answer or specify the number of rings, and click Next. b Enter your TSID information, and click Next. c Enter your CSID information, and click Next. 62 Faxing