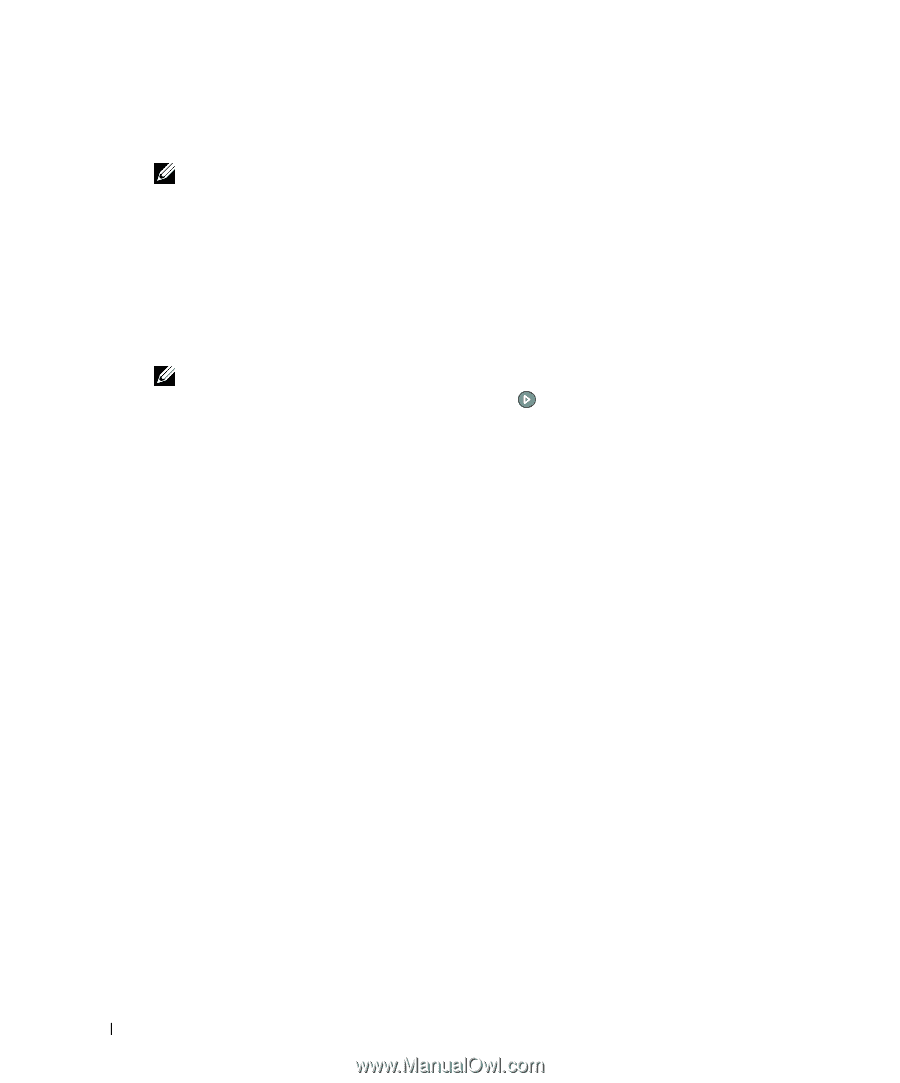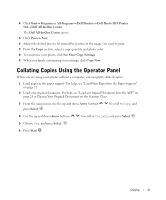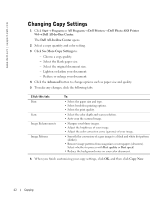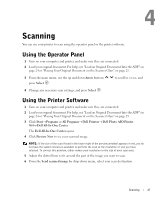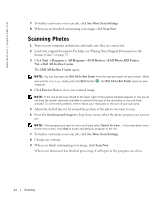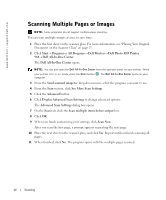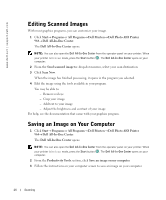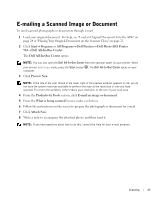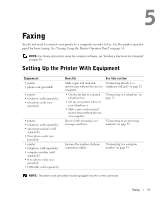Dell 964 Owner's Manual - Page 46
Scanning Multiple s or Images, See More Scan Settings
 |
UPC - 940356014026
View all Dell 964 manuals
Add to My Manuals
Save this manual to your list of manuals |
Page 46 highlights
www.dell.com | support.dell.com Scanning Multiple Pages or Images NOTE: Some programs do not support multiple-page scanning. You can scan multiple images at once to save time: 1 Place the first sheet on the scanner glass. For more information, see "Placing Your Original Document on the Scanner Glass" on page 25. 2 Click Start→ Programs or All Programs→ Dell Printers→ Dell Photo AIO Printer 964→ Dell All-In-One Center. The Dell All-In-One Center opens. NOTE: You can also open the Dell All-In-One Center from the operator panel on your printer. When your printer is in Scan mode, press the Start button . The Dell All-In-One Center opens on your computer. 3 From the Send scanned image to: drop-down menu, select the program you want to use. 4 From the Scan section, click See More Scan Settings. 5 Click the Advanced button. 6 Click Display Advanced Scan Settings to change advanced options. The Advanced Scan Settings dialog box opens. 7 On the Scan tab, click the Scan multiple items before output box. 8 Click OK. 9 When you finish customizing your settings, click Scan Now. After you scan the first page, a prompt appears requesting the next page. 10 Place the next sheet on the scanner glass, and click Yes. Repeat until you finish scanning all pages. 11 When finished, click No. The program opens with the multiple pages scanned. 46 Scanning