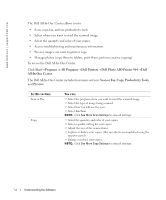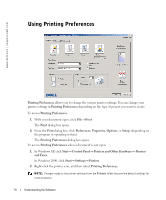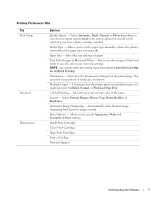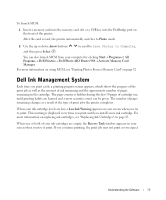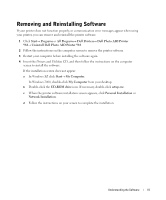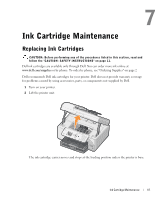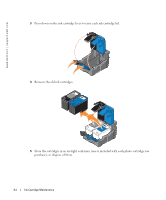Dell 964 Owner's Manual - Page 79
Dell Ink Management System, Photo, Arrow, Select, Start, Programs, Dell Printers - printer ink cartridge
 |
UPC - 940356014026
View all Dell 964 manuals
Add to My Manuals
Save this manual to your list of manuals |
Page 79 highlights
To launch MCM: 1 Insert a memory card into the memory card slot or a USB key into the PictBridge port on the front of the printer. After the card is read, the printer automatically switches to Photo mode. 2 Use the up or down Arrow buttons to scroll to Save Photos to Computer, and then press Select . You can also launch MCM from your computer by clicking Start→ Programs or All Programs→ Dell Printers→ Dell Photo AIO Printer 964→ Activate Memory Card Manager. For more information on using MCM, see "Printing Photos From a Memory Card" on page 32. Dell Ink Management System Each time you print a job, a printing progress screen appears, which shows the progress of the print job as well as the amount of ink remaining and the approximate number of pages remaining in the cartridge. The page counter is hidden during the first 50 pages of cartridge use, until printing habits are learned and a more accurate count can be given. The number of pages remaining changes as a result of the type of print jobs the printer completes. When your ink cartridge levels are low, a Low Ink Warning appears on your screen when you try to print. This warning is displayed every time you print until you install a new ink cartridge. For more information on replacing ink cartridges, see "Replacing Ink Cartridges" on page 83. When one or both of your ink cartridges are empty, the Reserve Tank window appears on your screen when you try to print. If you continue printing, the print job may not print as you expect. Understanding the Software 79