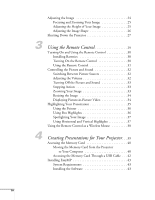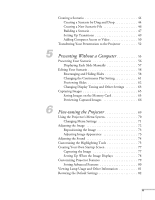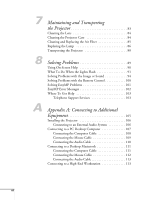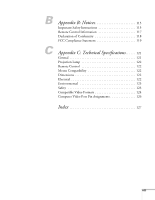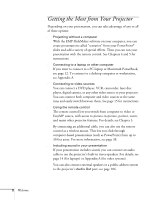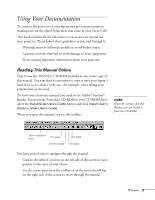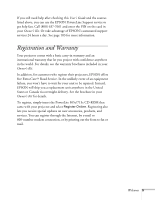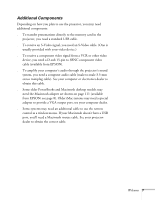Epson PowerLite 715c User Manual - Page 11
Getting the Most from Your Projector
 |
View all Epson PowerLite 715c manuals
Add to My Manuals
Save this manual to your list of manuals |
Page 11 highlights
Getting the Most from Your Projector Depending on your presentation, you can take advantage of any or all of these options: s Projecting without a computer With the EMP SlideMaker software on your computer, you can create presentations called "scenarios" from your PowerPoint® slides and add a variety of special effects. Then you can run your presentation with the remote control. See Chapters 4 and 5 for instructions. s Connecting to a laptop or other computer If you want to connect to a PC laptop or Macintosh PowerBook, see page 12. To connect to a desktop computer or workstation, see Appendix A. s Connecting to video sources You can connect a DVD player, VCR, camcorder, laser disc player, digital camera, or any other video source to your projector. You can connect both computer and video sources at the same time and easily switch between them. See page 15 for instructions. s Using the remote control The remote control lets you switch from computer to video or EasyMP source, with access to picture-in-picture, pointer, zoom, and many other projector features. For details, see Chapter 3. By connecting an additional cable, you can also use the remote control as a wireless mouse. This lets you click through computer-based presentations (such as PowerPoint) from up to 30 feet away. For more information, see page 38. s Including sound in your presentation If your presentation includes sound, you can connect an audio cable to use the projector's built-in stereo speakers. For details, see page 14 (for laptops) or Appendix A (for other systems). You can also connect external speakers or a public address system to the projector's Audio Out port; see page 106. 2 Welcome