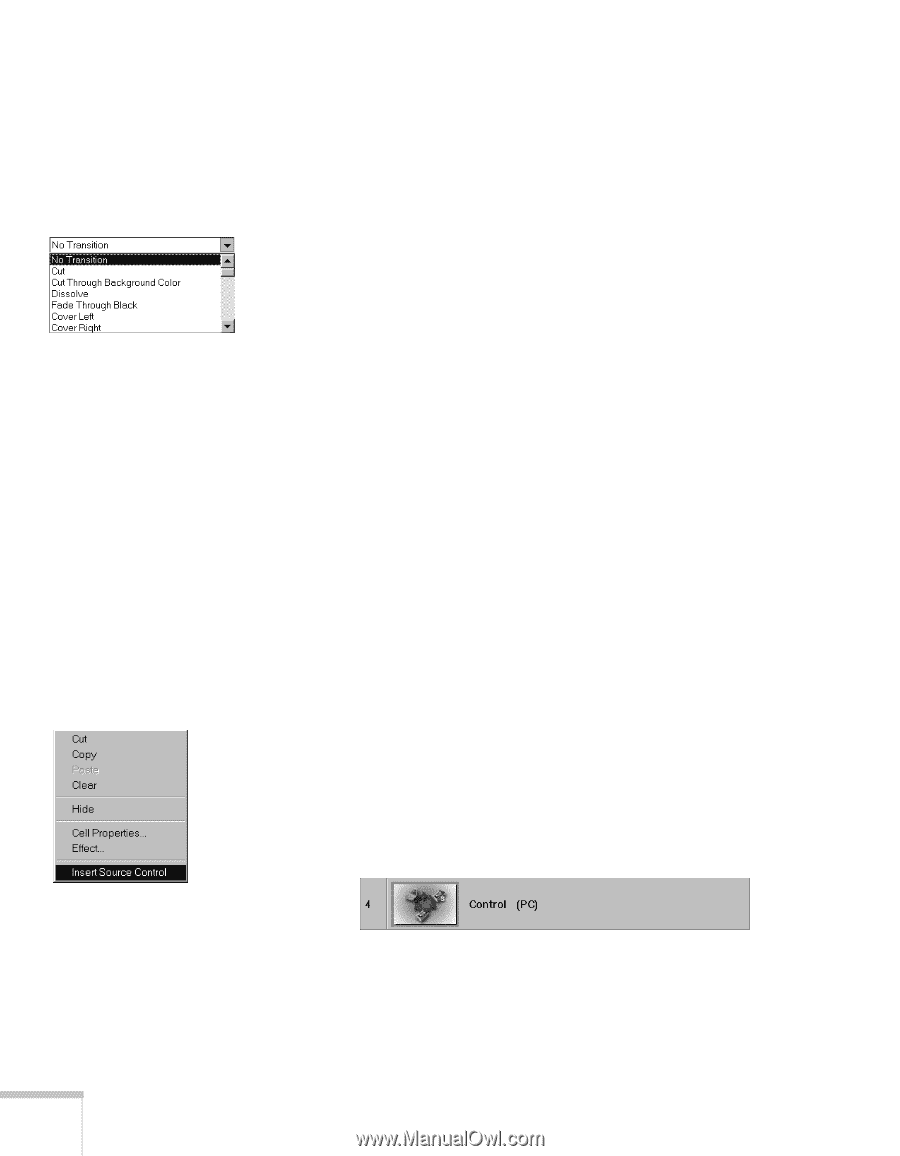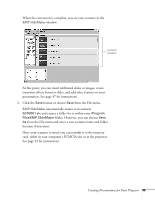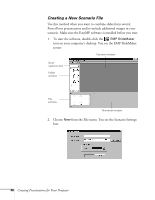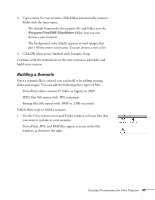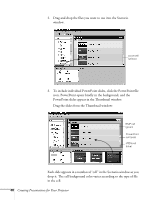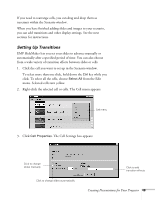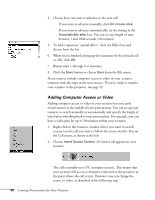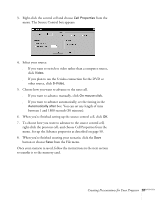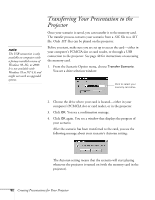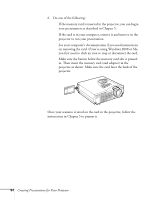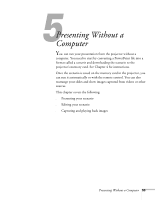Epson PowerLite 715c User Manual - Page 59
Adding Computer Access or Video
 |
View all Epson PowerLite 715c manuals
Add to My Manuals
Save this manual to your list of manuals |
Page 59 highlights
4. Choose how you want to advance to the next cell. s If you want to advance manually, click On mouse click. s If you want to advance automatically, set the timing in the Automatically after box. You can set any length of time between 1 and 1800 seconds (30 minutes). 5. To add a transition "special effect," click the Effect box and choose from the list. 6. When you're finished setting up the transition for the selected cell or cells, click OK. 7. Repeat steps 1 through 6 as necessary. 8. Click the Save button or choose Save from the File menu. If you want to include computer access or video in your scenario, continue with the steps in the next section. If you're ready to transfer your scenario to the projector, see page 52. Adding Computer Access or Video Adding computer access or video to your scenario lets you easily switch sources in the middle of your presentation. You can set up your scenario to switch manually or automatically and specify the length of time before switching back to your presentation. For example, you can have a video play for up to 30 minutes within your scenario. 1. Right-click in the Scenario window where you want to switch sources (on the cell you want to follow the source switch). You see the Cell menu, as shown at the left. 2. Choose Insert Source Control. A Control cell appears in your scenario: The cell is initially set to PC (computer access). This means that your scenario will access a computer connected to the projector at the point where the cell occurs. However, you can change the source to video, as described in the following step. 50 Creating Presentations for Your Projector