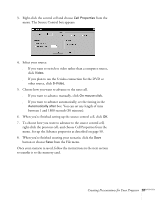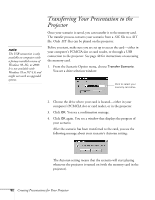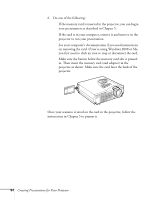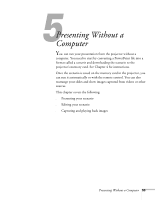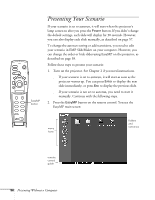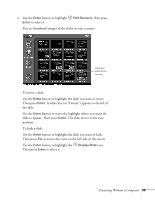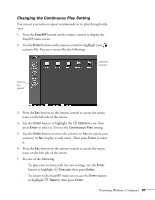Epson PowerLite 715c User Manual - Page 65
Presenting Your Scenario
 |
View all Epson PowerLite 715c manuals
Add to My Manuals
Save this manual to your list of manuals |
Page 65 highlights
Freeze A/V Mute E-Zoom Power R/C ON OFF 3 2 5 4 1 Enter Esc Menu Help Comp EasyMP S-Video Video Auto Resize P in P - Volume + EasyMP button Presenting Your Scenario If your scenario is set to autorun, it will start when the projector's lamp comes on after you press the Power button. If you didn't change the default settings, each slide will display for 30 seconds. However, you can also display each slide manually, as described on page 57. To change the autorun setting or add transitions, you need to edit your scenario in EMP SlideMaker on your computer. However, you can change the order or hide slides using EasyMP on the projector, as described on page 58. Follow these steps to present your scenario: 1. Turn on the projector. See Chapter 2 if you need instructions. s If your scenario is set to autorun, it will start as soon as the projector warms up. You can press Enter to display the next slide immediately, or press Esc to display the previous slide. s If your scenario is not set to autorun, you need to start it manually. Continue with the following steps. 2. Press the EasyMP button on the remote control. You see the EasyMP main screen: menu icons folders and scenarios remote control guide 56 Presenting Without a Computer