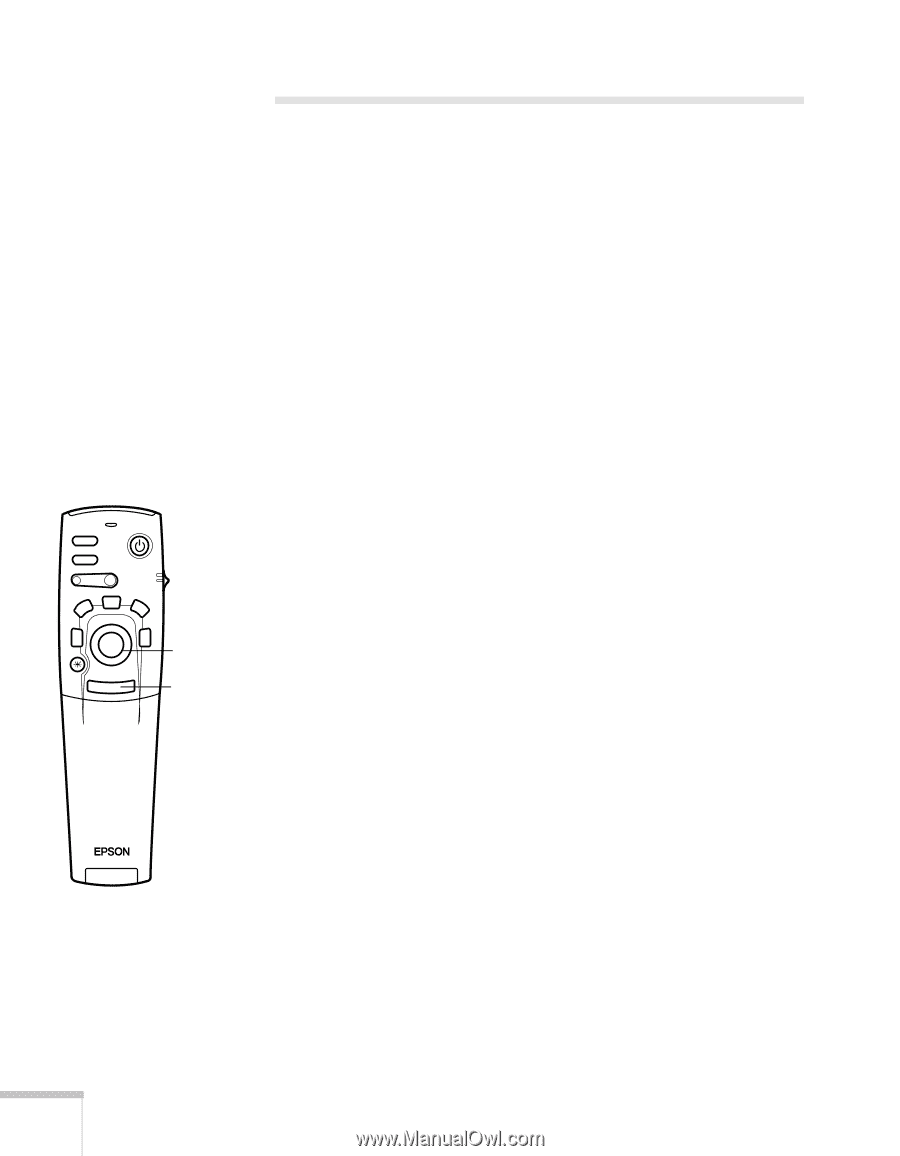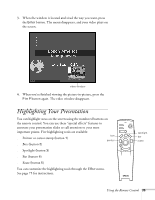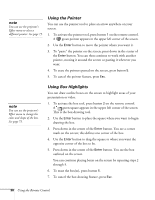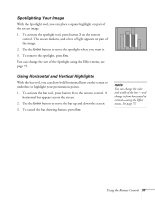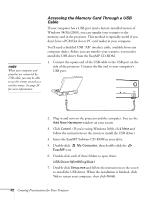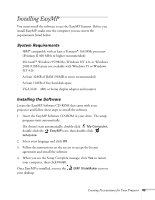Epson PowerLite 715c User Manual - Page 47
Using the Remote Control as a Wireless Mouse
 |
View all Epson PowerLite 715c manuals
Add to My Manuals
Save this manual to your list of manuals |
Page 47 highlights
Using the Remote Control as a Wireless Mouse When you use the remote control as a wireless mouse, you can control your computer or click through slideshow-style presentations (such as PowerPoint) from up to 30 feet away. This gives you more flexibility, since you won't need to stand near your computer to change slides, for example. With EasyMP, you can use the remote control to play back and edit presentations on the projector's memory card. See Chapter 5 for more information. To control your computer with the remote, make sure you have connected the mouse cable between the projector and your computer as described on page 13 (for laptops) or in Appendix A (for other systems). Freeze A/V Mute E-Zoom Power R/C ON OFF 3 2 5 4 1 Enter Esc s To left-click, press Enter s To right-click, press Esc To move the mouse pointer on the screen, aim the remote at the screen and press on the edge of the Enter button with your thumb-or grasp it between your thumb and finger and tilt it in the direction you want to move. This button works like the mouse button on many laptop keyboards. To click (or left-click), press down on the center of the Enter button. This changes slides in a PowerPoint presentation (in Slide Show mode) or in an EasyMP scenario. s To right-click, press the Esc button. s To double-click, press down twice on the Enter button. s To click and drag, press down on the Enter button and then tilt it in the direction you want to drag. 38 Using the Remote Control