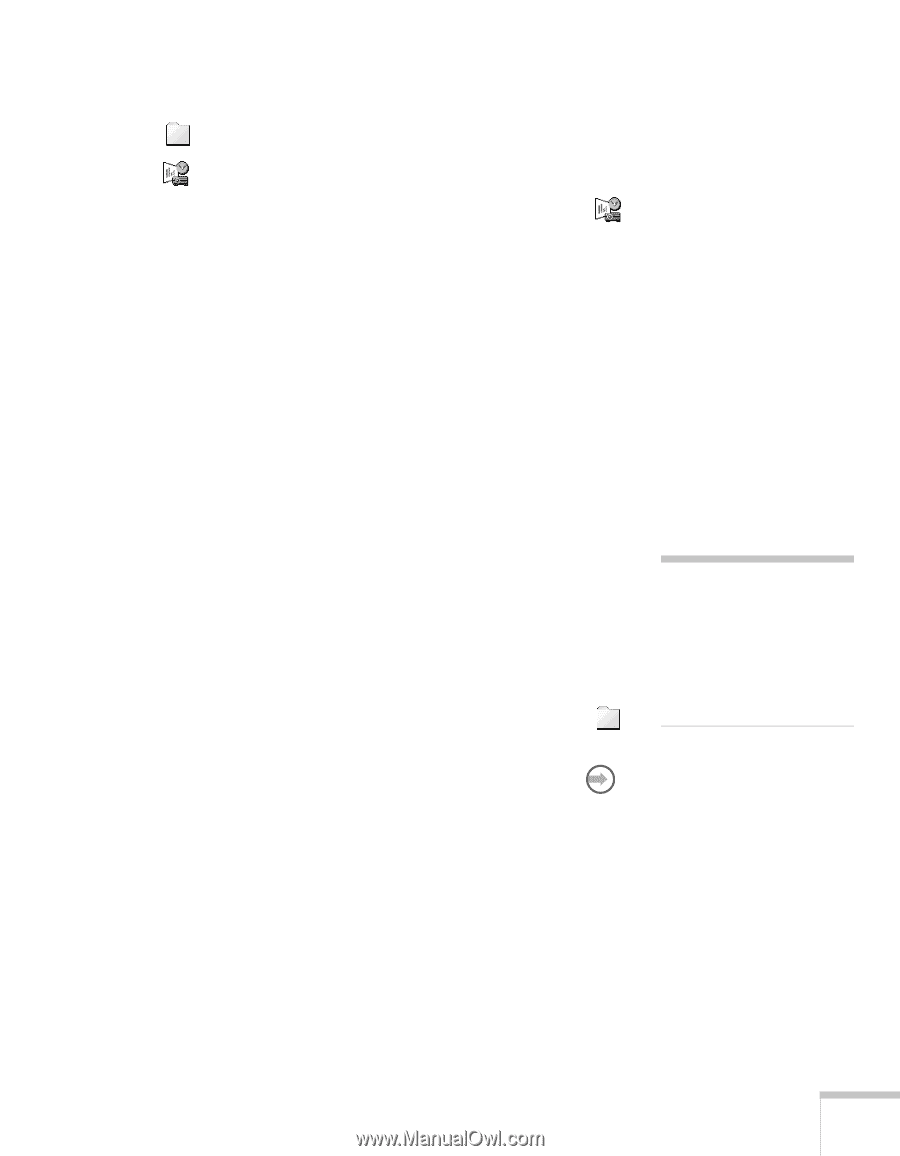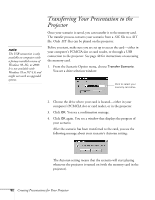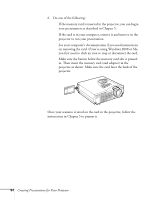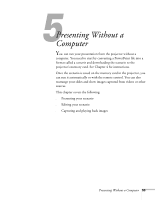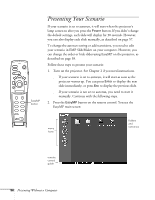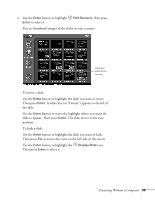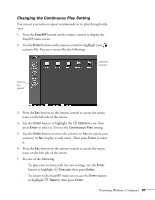Epson PowerLite 715c User Manual - Page 66
Displaying Each Slide Manually, Presenting Without a Computer
 |
View all Epson PowerLite 715c manuals
Add to My Manuals
Save this manual to your list of manuals |
Page 66 highlights
Two types of icons appear on the screen: s EasyMP creates a folder for each scenario on the card. s Scenarios always have the .SIT file name extension. 3. Use the Enter button on the remote control to highlight your scenario file (SCN002.SIT, for example). 4. Press Enter. In a moment, your scenario begins. Each slide will display for 30 seconds (unless you have set slides to advance on mouse click). You can press Enter to display the next slide immediately, or press Esc to display the previous slide. 5. To exit the scenario at any point, press the EasyMP button on the remote control. You see a confirmation message. 6. Press Enter to exit. In a moment, you return to the EasyMP main screen. Displaying Each Slide Manually Even if your scenario is set to change slides automatically, you can still change slides manually. 1. Press the EasyMP button on the remote control to display the EasyMP main screen. 2. Use the Enter button on the remote control to highlight the folder icon for your scenario. 3. Press the Esc button on the remote control to highlight the Execute icon. 4. Press Enter to display the first slide in your scenario. 5. Continue pressing Enter to display each slide in sequence. Press Esc to display the previous slide. 6. To exit the scenario at any point, press the EasyMP button on the remote control. You see a confirmation message. 7. Press Enter to exit. In a moment, you return to the EasyMP main screen. note You can modify your scenario using EMP SlideMaker on your computer. However, you can also make certain types of changes using EasyMP without a computer. Presenting Without a Computer 57