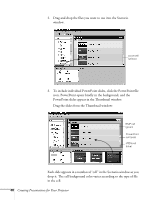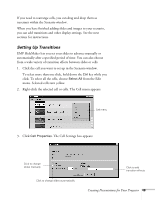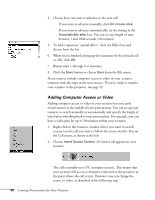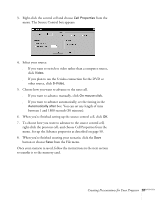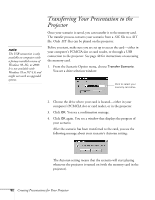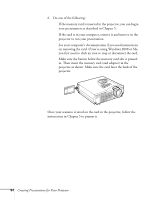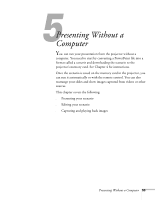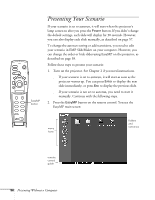Epson PowerLite 715c User Manual - Page 62
to the Autorun Scenario List., the Scenario List, then click the right arrow button to move
 |
View all Epson PowerLite 715c manuals
Add to My Manuals
Save this manual to your list of manuals |
Page 62 highlights
5. Do one of the following: s If you don't want the scenario to run automatically, click No. Skip to step 7 to remove the card and insert it in the projector. s If you want it to run automatically, click Yes. Continue with the following instructions. You see the Edit Autorun window: all scenarios on the card left arrow button all scenarios set to run automatically right arrow button note If you want to change the autorun setting for the built-in demo (or any other scenario), you can open the Scenario Option menu and select Edit Autorun. All the scenarios on the card appear on the left. Any scenario that is set to run automatically also appears on the right. You can select scenarios and use the arrow buttons in the center of the screen to move them from one side to the other. s If you want your new scenario to run automatically, click it in the Scenario List, then click the right arrow button to move it to the Autorun Scenario List. s To stop the built-in demo (EASYMP.SIT) from running automatically, click it in the Autorun Scenario List, then click the left arrow button to move it off the list. s Click the Continuous Play box if you want your scenario to repeat continuously. Clear the ckeckbox if you want it to play only once. Creating Presentations for Your Projector 53