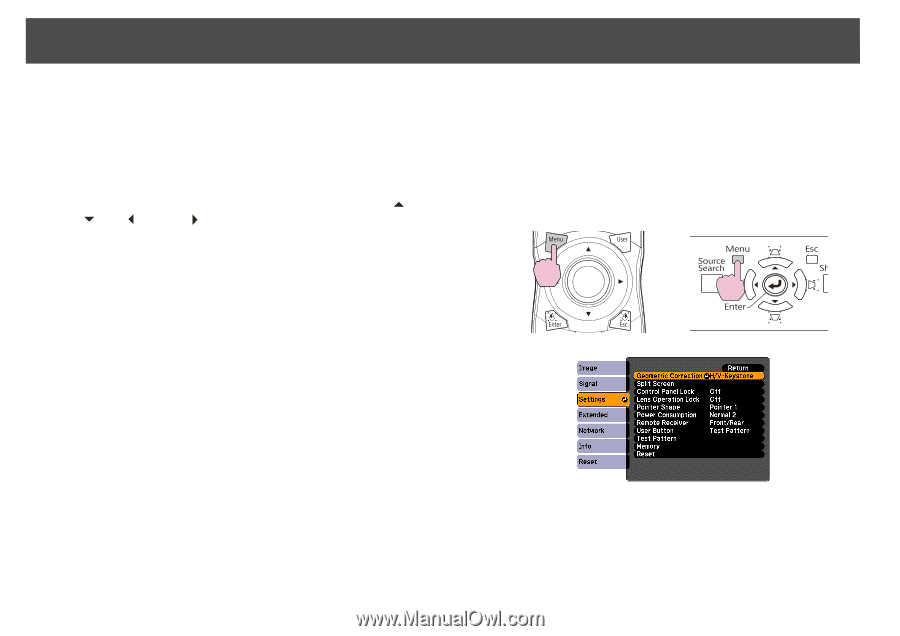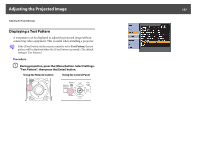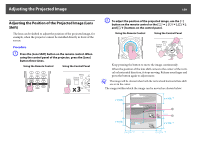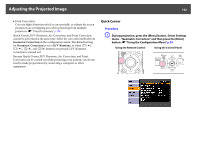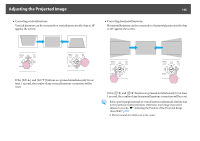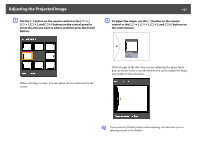Epson PowerLite Pro Z8150NL User Manual - Page 162
Quick Corner, During projection, press the [Menu] button. Select Settings
 |
View all Epson PowerLite Pro Z8150NL manuals
Add to My Manuals
Save this manual to your list of manuals |
Page 162 highlights
Adjusting the Projected Image 162 • Point Correction Corrects slight distortion which occurs partially, or adjusts the screen position in an overlapping area when projecting from multiple projectors. s "Point Correction" p.176 Quick Corner, H/V-Keystone, Arc Correction, and Point Correction cannot be performed at the same time. Select the correction method from Geometric Correction in the configuration menu. The default setting for Geometric Correction is set to H/V-Keystone, so when [w/ ], [v/ ], [/ ] buttons are pressed, H/V-Keystone correction is carried out. Because Quick Corner, H/V-Keystone, Arc Correction, and Point Correction can be carried out while projecting a test pattern, you do not need to make preparations by connecting a computer or other equipment. Quick Corner Procedure A During projection, press the [Menu] button. Select Settings menu - "Geometric Correction" and then press the [Enter] button. s "Using the Configuration Menu" p.55 Using the Remote Control Using the Control Panel